Review Gửi ảnh qua iMessage có bị giảm chất lượng
Kinh Nghiệm về Gửi ảnh qua iMessage có bị giảm chất lượng 2022
Họ và tên đang tìm kiếm từ khóa Gửi ảnh qua iMessage có bị giảm chất lượng được Cập Nhật vào lúc : 2022-09-18 00:14:03 . Với phương châm chia sẻ Thủ Thuật về trong nội dung bài viết một cách Chi Tiết 2022. Nếu sau khi đọc Post vẫn ko hiểu thì hoàn toàn có thể lại Comment ở cuối bài để Ad lý giải và hướng dẫn lại nha.
Trong ứng dụng Tin nhắn  , bạn hoàn toàn có thể gửi tin nhắn nhắn có ảnh và video. Bạn cũng hoàn toàn có thể sửa những ảnh và video trước khi gửi chúng, cũng như chia sẻ, lưu hoặc in những tệp đính kèm.
, bạn hoàn toàn có thể gửi tin nhắn nhắn có ảnh và video. Bạn cũng hoàn toàn có thể sửa những ảnh và video trước khi gửi chúng, cũng như chia sẻ, lưu hoặc in những tệp đính kèm.
Để gửi những tệp đính kèm SMS/MMS trên những kiểu máy có SIM kép, bạn thiết yếu lập SIM kép.
Ghi chú: Nhà đáp ứng của bạn hoàn toàn có thể đặt số lượng giới hạn kích cỡ cho tệp đính kèm; iPhone hoàn toàn có thể nén những tệp đính kèm ảnh và video khi cần.
Trong Tin nhắn, hãy thực hiện bất kỳ tác vụ nào sau đây trong khi soạn tin nhắn:
Chụp ảnh trong Tin nhắn: Chạm vào  , tạo bố cục tấm hình trong kính ngắm, sau đó chạm vào
, tạo bố cục tấm hình trong kính ngắm, sau đó chạm vào  .
.
Quay phim trong Tin nhắn: Chạm vào  , chọn chính sách Video, sau đó chạm vào
, chọn chính sách Video, sau đó chạm vào  .
.
Chọn ảnh hoặc video hiện có: Chạm vào
 để xem những ảnh mới gần đây, sau đó vuốt lên để tìm kiếm hoặc duyệt qua tất cả những ảnh và album.
để xem những ảnh mới gần đây, sau đó vuốt lên để tìm kiếm hoặc duyệt qua tất cả những ảnh và album.Chạm vào
 để gửi tin nhắn nhắn của bạn hoặc
để gửi tin nhắn nhắn của bạn hoặc  để hủy.
để hủy.Nếu bạn nhận được nhiều ảnh hoặc video cùng lúc, chúng được nhóm tự động thành một tranh ghép (hai đến ba ảnh) hoặc một chồng ảnh (bốn ảnh trở lên). Bạn hoàn toàn có thể vuốt qua một chồng ảnh để xem, trả lời hoặc tương tác với từng ảnh hoặc video một cách riêng lẻ.
Để lưu ảnh hoặc video, hãy chạm vào
 cạnh bên ảnh hoặc chồng ảnh.
cạnh bên ảnh hoặc chồng ảnh.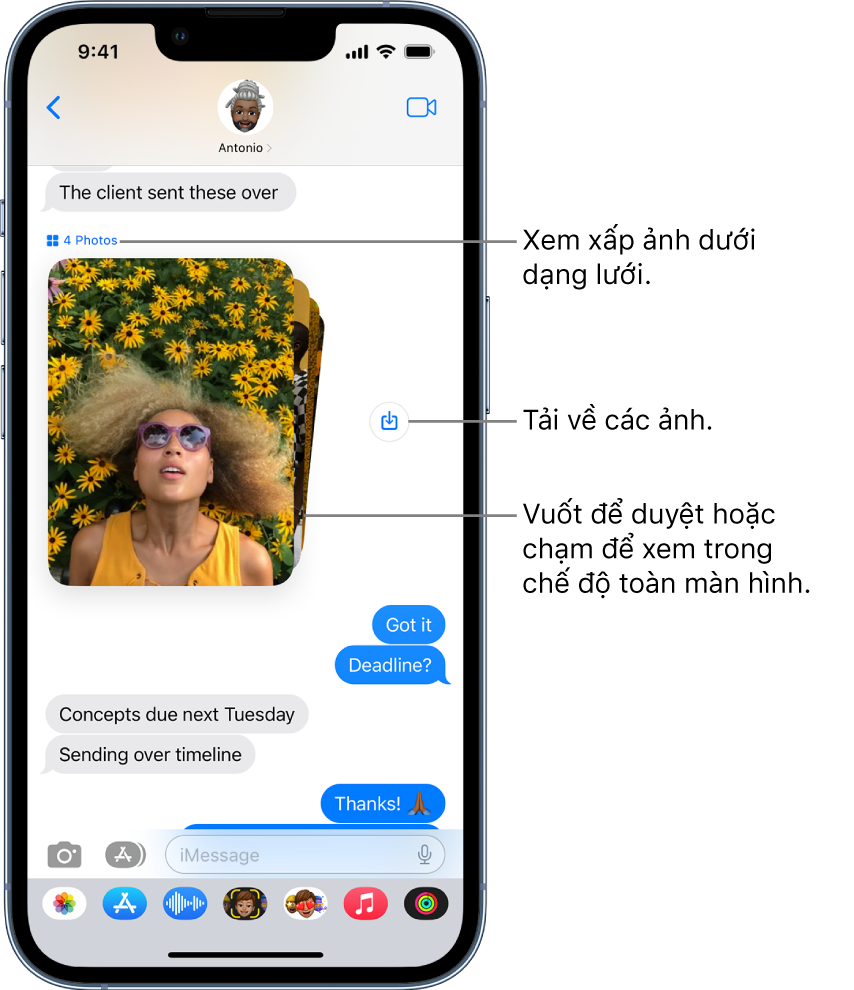
Bạn hoàn toàn có thể đánh dấu hoặc sửa ảnh trước khi gửi trong cuộc hội thoại Tin nhắn.
Chạm vào
 phía dưới trường văn bản, sau đó chọn một ảnh.
phía dưới trường văn bản, sau đó chọn một ảnh.Chạm vào ảnh trong khủng hoảng rủi ro cục bộ bong bóng tin nhắn, sau đó thực hiện bất kỳ tác vụ nào sau đây:
Chạm vào Xong, thêm tin nhắn (tùy chọn), sau đó chạm vào
 để gửi ảnh hoặc chạm vào
để gửi ảnh hoặc chạm vào  để xóa ảnh khỏi khủng hoảng rủi ro cục bộ bong bóng tin nhắn.
để xóa ảnh khỏi khủng hoảng rủi ro cục bộ bong bóng tin nhắn.Khi bạn chụp hình hoặc quay video trong cuộc hội thoại Tin nhắn, bạn hoàn toàn có thể thêm những hiệu ứng của camera cho ảnh hoặc video đó – ví dụ như những bộ lọc, nhãn dán, nhãn và hình.
Trong một cuộc hội thoại Tin nhắn, chạm vào  , sau đó chọn chính sách Ảnh hoặc Video.
, sau đó chọn chính sách Ảnh hoặc Video.
Chạm vào  , sau đó thực hiện bất kỳ tác vụ nào sau đây:
, sau đó thực hiện bất kỳ tác vụ nào sau đây:
Chạm vào  , sau đó chọn một Memoji (trên những kiểu máy được tương hỗ).
, sau đó chọn một Memoji (trên những kiểu máy được tương hỗ).
Chạm vào  , sau đó chọn một bộ lọc để áp dụng cho hình ảnh của bạn.
, sau đó chọn một bộ lọc để áp dụng cho hình ảnh của bạn.
Chạm vào
 để thêm nhãn văn bản hoặc
để thêm nhãn văn bản hoặc  để thêm hình.
để thêm hình.Chạm vào
 để thêm nhãn dán Memoji hoặc
để thêm nhãn dán Memoji hoặc  để thêm nhãn dán Biểu tượng.
để thêm nhãn dán Biểu tượng.Chạm vào
 để đóng hiên chạy cửa số hiệu ứng.
để đóng hiên chạy cửa số hiệu ứng.Chạm vào
 để chụp hình hoặc
để chụp hình hoặc  để quay video.
để quay video.Chạm vào Xong để thêm ảnh hoặc video vào khủng hoảng rủi ro cục bộ bong bóng tin nhắn, nơi bạn hoàn toàn có thể thêm tin nhắn hoặc chạm vào
 để gửi trực tiếp ảnh hoặc video.
để gửi trực tiếp ảnh hoặc video.Trong một cuộc hội thoại, bạn hoàn toàn có thể thực hiện bất kỳ tác vụ nào sau đây với tệp đính kèm:
Lưu một tệp đính kèm: Chạm vào
 ở bên phải của khủng hoảng rủi ro cục bộ bong bóng tin nhắn chứa tệp đính kèm.
ở bên phải của khủng hoảng rủi ro cục bộ bong bóng tin nhắn chứa tệp đính kèm.Chia sẻ, sao chép, lưu hoặc in tệp đính kèm: Chạm vào tệp đính kèm, sau đó chạm vào
 và chọn một tùy chọn.
và chọn một tùy chọn.Lưu hoặc sao chép tệp đính kèm: Chạm và giữ tệp đính kèm, sau đó chạm Lưu hoặc Sao chép.
Chuyển tiếp tin nhắn hoặc tệp đính kèm: Chạm và giữ tin nhắn hoặc tệp đính kèm, chạm vào Thêm, chọn những mục tương hỗ update nếu muốn, sau đó chạm vào  .
.
Xóa một tệp đính kèm: Chạm và giữ tin nhắn hoặc tệp đính kèm, chạm vào Thêm, chọn những mục tương hỗ update nếu muốn, sau đó chạm vào  .
.
Ghi chú: Các tệp đính kèm bạn gửi qua iMessage (ví dụ như ảnh hoặc video) hoàn toàn có thể được tải lên Apple và được mã hóa sao cho không còn ai ngoài người gửi và người nhận hoàn toàn có thể truy cập vào những tệp đính kèm đó. Để cải tổ hiệu năng, thiết bị của bạn hoàn toàn có thể tự động tải những tệp đính kèm lên Apple trong khi bạn đang soạn iMessage. Nếu tin nhắn của bạn không được gửi đi thì những tệp đính kèm sẽ bị xóa khỏi sever sau vài ngày.
Page 2
Trong ứng dụng Tin nhắn  , bạn hoàn toàn có thể gửi tin nhắn nhắn có ảnh và video. Bạn cũng hoàn toàn có thể sửa những ảnh và video trước khi gửi chúng, cũng như chia sẻ, lưu hoặc in những tệp đính kèm.
, bạn hoàn toàn có thể gửi tin nhắn nhắn có ảnh và video. Bạn cũng hoàn toàn có thể sửa những ảnh và video trước khi gửi chúng, cũng như chia sẻ, lưu hoặc in những tệp đính kèm.
Để gửi những tệp đính kèm SMS/MMS trên những kiểu máy có SIM kép, bạn thiết yếu lập SIM kép.
Ghi chú: Nhà đáp ứng của bạn hoàn toàn có thể đặt số lượng giới hạn kích cỡ cho tệp đính kèm; iPhone hoàn toàn có thể nén những tệp đính kèm ảnh và video khi cần.
Trong Tin nhắn, hãy thực hiện bất kỳ tác vụ nào sau đây trong khi soạn tin nhắn:
Chụp ảnh trong Tin nhắn: Chạm vào  , tạo bố cục tấm hình trong kính ngắm, sau đó chạm vào
, tạo bố cục tấm hình trong kính ngắm, sau đó chạm vào  .
.
Quay phim trong Tin nhắn: Chạm vào  , chọn chính sách Video, sau đó chạm vào
, chọn chính sách Video, sau đó chạm vào  .
.
Chọn ảnh hoặc video hiện có: Chạm vào
 để xem những ảnh mới gần đây, sau đó vuốt lên để tìm kiếm hoặc duyệt qua tất cả những ảnh và album.
để xem những ảnh mới gần đây, sau đó vuốt lên để tìm kiếm hoặc duyệt qua tất cả những ảnh và album.Chạm vào
 để gửi tin nhắn nhắn của bạn hoặc
để gửi tin nhắn nhắn của bạn hoặc  để hủy.
để hủy.Nếu bạn nhận được nhiều ảnh hoặc video cùng lúc, chúng được nhóm tự động thành một tranh ghép (hai đến ba ảnh) hoặc một chồng ảnh (bốn ảnh trở lên). Bạn hoàn toàn có thể vuốt qua một chồng ảnh để xem, trả lời hoặc tương tác với từng ảnh hoặc video một cách riêng lẻ.
Để lưu ảnh hoặc video, hãy chạm vào
 cạnh bên ảnh hoặc chồng ảnh.
cạnh bên ảnh hoặc chồng ảnh.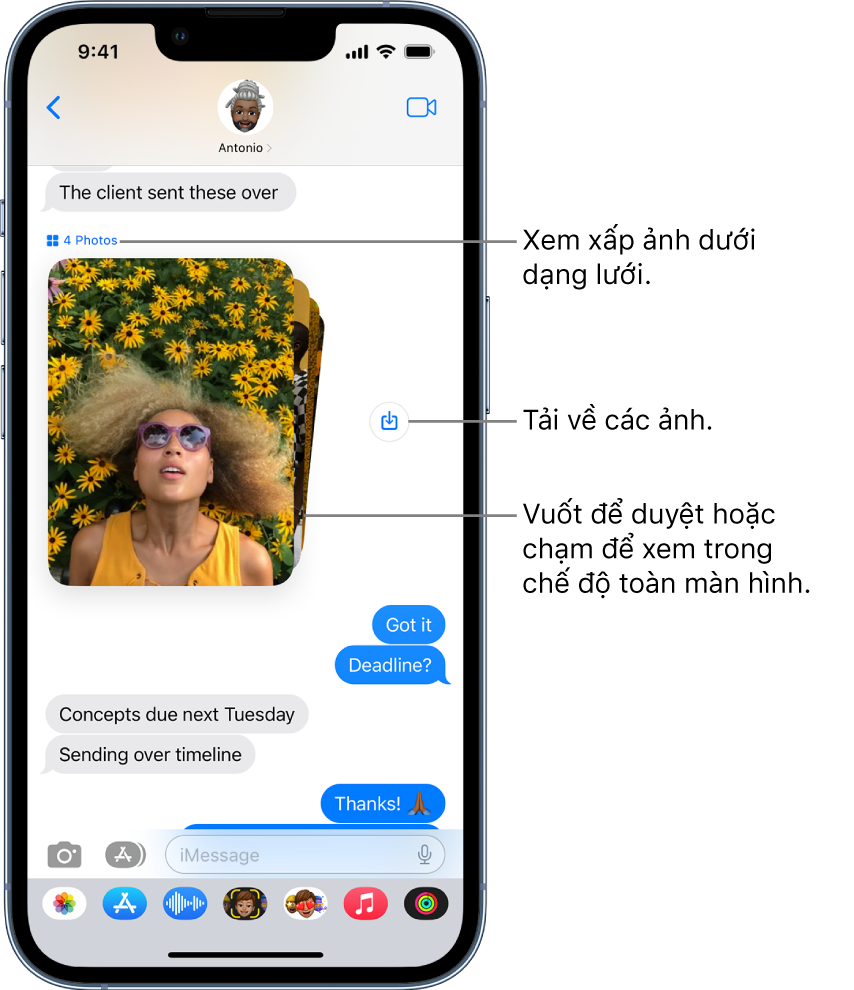
Bạn hoàn toàn có thể đánh dấu hoặc sửa ảnh trước khi gửi trong cuộc hội thoại Tin nhắn.
Chạm vào
 phía dưới trường văn bản, sau đó chọn một ảnh.
phía dưới trường văn bản, sau đó chọn một ảnh.Chạm vào ảnh trong khủng hoảng rủi ro cục bộ bong bóng tin nhắn, sau đó thực hiện bất kỳ tác vụ nào sau đây:
Chạm vào Xong, thêm tin nhắn (tùy chọn), sau đó chạm vào
 để gửi ảnh hoặc chạm vào
để gửi ảnh hoặc chạm vào  để xóa ảnh khỏi khủng hoảng rủi ro cục bộ bong bóng tin nhắn.
để xóa ảnh khỏi khủng hoảng rủi ro cục bộ bong bóng tin nhắn.Khi bạn chụp hình hoặc quay video trong cuộc hội thoại Tin nhắn, bạn hoàn toàn có thể thêm những hiệu ứng của camera cho ảnh hoặc video đó – ví dụ như những bộ lọc, nhãn dán, nhãn và hình.
Trong một cuộc hội thoại Tin nhắn, chạm vào  , sau đó chọn chính sách Ảnh hoặc Video.
, sau đó chọn chính sách Ảnh hoặc Video.
Chạm vào  , sau đó thực hiện bất kỳ tác vụ nào sau đây:
, sau đó thực hiện bất kỳ tác vụ nào sau đây:
Chạm vào  , sau đó chọn một Memoji (trên những kiểu máy được tương hỗ).
, sau đó chọn một Memoji (trên những kiểu máy được tương hỗ).
Chạm vào  , sau đó chọn một bộ lọc để áp dụng cho hình ảnh của bạn.
, sau đó chọn một bộ lọc để áp dụng cho hình ảnh của bạn.
Chạm vào
 để thêm nhãn văn bản hoặc
để thêm nhãn văn bản hoặc  để thêm hình.
để thêm hình.Chạm vào
 để thêm nhãn dán Memoji hoặc
để thêm nhãn dán Memoji hoặc  để thêm nhãn dán Biểu tượng.
để thêm nhãn dán Biểu tượng.Chạm vào
 để đóng hiên chạy cửa số hiệu ứng.
để đóng hiên chạy cửa số hiệu ứng.Chạm vào
 để chụp hình hoặc
để chụp hình hoặc  để quay video.
để quay video.Chạm vào Xong để thêm ảnh hoặc video vào khủng hoảng rủi ro cục bộ bong bóng tin nhắn, nơi bạn hoàn toàn có thể thêm tin nhắn hoặc chạm vào
 để gửi trực tiếp ảnh hoặc video.
để gửi trực tiếp ảnh hoặc video.Trong một cuộc hội thoại, bạn hoàn toàn có thể thực hiện bất kỳ tác vụ nào sau đây với tệp đính kèm:
Lưu một tệp đính kèm: Chạm vào
 ở bên phải của khủng hoảng rủi ro cục bộ bong bóng tin nhắn chứa tệp đính kèm.
ở bên phải của khủng hoảng rủi ro cục bộ bong bóng tin nhắn chứa tệp đính kèm.Chia sẻ, sao chép, lưu hoặc in tệp đính kèm: Chạm vào tệp đính kèm, sau đó chạm vào
 và chọn một tùy chọn.
và chọn một tùy chọn.Lưu hoặc sao chép tệp đính kèm: Chạm và giữ tệp đính kèm, sau đó chạm Lưu hoặc Sao chép.
Chuyển tiếp tin nhắn hoặc tệp đính kèm: Chạm và giữ tin nhắn hoặc tệp đính kèm, chạm vào Thêm, chọn những mục tương hỗ update nếu muốn, sau đó chạm vào  .
.
Xóa một tệp đính kèm: Chạm và giữ tin nhắn hoặc tệp đính kèm, chạm vào Thêm, chọn những mục tương hỗ update nếu muốn, sau đó chạm vào  .
.
Ghi chú: Các tệp đính kèm bạn gửi qua iMessage (ví dụ như ảnh hoặc video) hoàn toàn có thể được tải lên Apple và được mã hóa sao cho không còn ai ngoài người gửi và người nhận hoàn toàn có thể truy cập vào những tệp đính kèm đó. Để cải tổ hiệu năng, thiết bị của bạn hoàn toàn có thể tự động tải những tệp đính kèm lên Apple trong khi bạn đang soạn iMessage. Nếu tin nhắn của bạn không được gửi đi thì những tệp đính kèm sẽ bị xóa khỏi sever sau vài ngày.
Page 3
Trong ứng dụng Tin nhắn  , bạn hoàn toàn có thể gửi tin nhắn nhắn chứa ảnh, video và âm thanh bằng iMessage hoặc dịch vụ SMS/MMS. Bạn cũng hoàn toàn có thể chia sẻ, lưu hoặc in tệp đính kèm. Nhà đáp ứng của bạn hoàn toàn có thể đặt số lượng giới hạn kích cỡ cho tệp đính kèm; iPhone hoàn toàn có thể nén những tệp đính kèm ảnh và video khi cần.
, bạn hoàn toàn có thể gửi tin nhắn nhắn chứa ảnh, video và âm thanh bằng iMessage hoặc dịch vụ SMS/MMS. Bạn cũng hoàn toàn có thể chia sẻ, lưu hoặc in tệp đính kèm. Nhà đáp ứng của bạn hoàn toàn có thể đặt số lượng giới hạn kích cỡ cho tệp đính kèm; iPhone hoàn toàn có thể nén những tệp đính kèm ảnh và video khi cần.
Để biết thông tin về cách gửi tệp đính kèm SMS/MMS trên những kiểu máy có SIM kép, hãy xem Quản lý những gói cước di động cho SIM kép.
Trong Tin nhắn, hãy thực hiện bất kỳ tác vụ nào sau đây trong khi soạn tin nhắn:
Chụp ảnh trong Tin nhắn: Chạm vào  , tạo bố cục tấm hình trong kính ngắm, sau đó chạm vào
, tạo bố cục tấm hình trong kính ngắm, sau đó chạm vào  .
.
Quay phim trong Tin nhắn: Chạm vào  , chọn chính sách Video, sau đó chạm vào
, chọn chính sách Video, sau đó chạm vào  .
.
Chọn ảnh hoặc video hiện có: Chạm vào
 để xem những ảnh mới gần đây, sau đó vuốt lên để tìm kiếm hoặc duyệt qua tất cả những ảnh và album. Nếu nhiều ảnh hoặc video được chọn, một số trong những cho biết thêm thêm chúng sẽ được gửi theo thứ tự nào.
để xem những ảnh mới gần đây, sau đó vuốt lên để tìm kiếm hoặc duyệt qua tất cả những ảnh và album. Nếu nhiều ảnh hoặc video được chọn, một số trong những cho biết thêm thêm chúng sẽ được gửi theo thứ tự nào.Chạm vào
 để gửi tin nhắn nhắn của bạn hoặc
để gửi tin nhắn nhắn của bạn hoặc  để hủy.
để hủy.Nếu bạn nhận được nhiều ảnh cùng lúc, chúng được nhóm tự động thành một tranh ghép (2-3 ảnh) hoặc một chồng ảnh (4+ ảnh). Bạn hoàn toàn có thể vuốt qua một chồng ảnh để xem, trả lời hoặc tương tác với từng ảnh một cách riêng lẻ.
Để lưu ảnh, hãy chạm vào
 cạnh bên ảnh hoặc bộ sưu tập ảnh.
cạnh bên ảnh hoặc bộ sưu tập ảnh.Ghi chú: Ứng dụng Tin nhắn hoàn toàn có thể phát hiện nội dung khỏa thân trong ảnh trên thiết bị của trẻ trước khi ảnh được gửi hoặc nhận, đồng thời đáp ứng những nguồn lực để giúp trẻ xử lý tình huống (iOS 15.2 trở lên; không khả dụng tại tất cả những quốc gia hoặc vùng). Apple không còn quyền truy cập vào ảnh được phát hiện bởi tính năng này. Để biết thêm thông tin, hãy xem Bật hoặc tắt tính năng liên lạc bảo vệ an toàn và đáng tin cậy cho tin nhắn trên thiết bị của thành viên mái ấm gia đình.
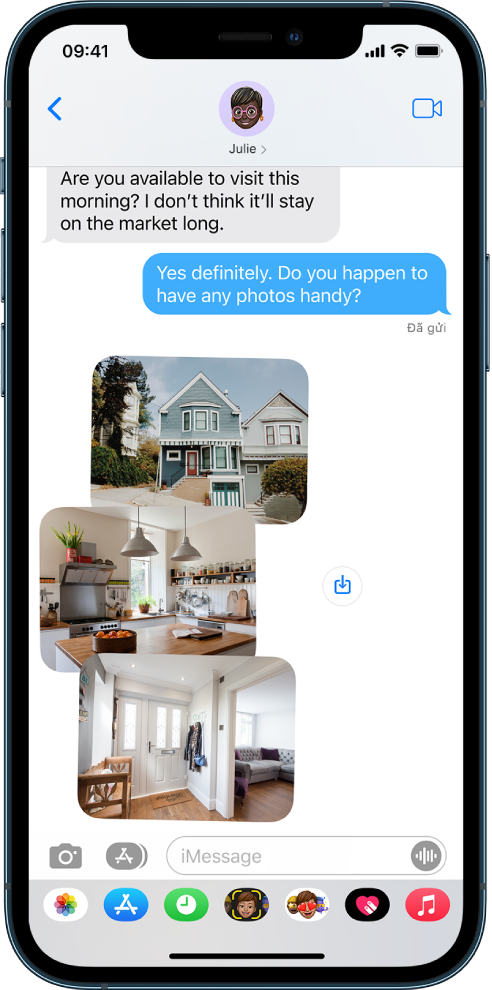
Bạn hoàn toàn có thể đánh dấu hoặc sửa ảnh trước khi gửi trong cuộc hội thoại Tin nhắn.
Chạm vào
 trong ngăn kéo ứng dụng, sau đó chọn một ảnh.
trong ngăn kéo ứng dụng, sau đó chọn một ảnh.Chạm vào ảnh trong khủng hoảng rủi ro cục bộ bong bóng tin nhắn, sau đó thực hiện bất kỳ tác vụ nào sau đây:
Chạm vào Xong, thêm tin nhắn, sau đó chạm vào
 để gửi ảnh hoặc chạm vào
để gửi ảnh hoặc chạm vào  để xóa ảnh khỏi khủng hoảng rủi ro cục bộ bong bóng tin nhắn.
để xóa ảnh khỏi khủng hoảng rủi ro cục bộ bong bóng tin nhắn.Khi bạn chụp hình hoặc quay video trong cuộc hội thoại Tin nhắn, bạn hoàn toàn có thể thêm những hiệu ứng của camera cho ảnh hoặc video đó – ví dụ như những bộ lọc, nhãn dán, nhãn và hình.
Trong một cuộc hội thoại Tin nhắn, chạm vào  , sau đó chọn chính sách Ảnh hoặc Video.
, sau đó chọn chính sách Ảnh hoặc Video.
Chạm vào  , sau đó thực hiện bất kỳ tác vụ nào sau đây:
, sau đó thực hiện bất kỳ tác vụ nào sau đây:
Chạm vào  , sau đó chọn một Memoji (trên những kiểu máy được tương hỗ).
, sau đó chọn một Memoji (trên những kiểu máy được tương hỗ).
Chạm vào  , sau đó chọn một bộ lọc để áp dụng cho hình ảnh của bạn.
, sau đó chọn một bộ lọc để áp dụng cho hình ảnh của bạn.
Chạm vào
 để thêm nhãn văn bản hoặc
để thêm nhãn văn bản hoặc  để thêm hình.
để thêm hình.Chạm vào
 để thêm nhãn dán Memoji hoặc
để thêm nhãn dán Memoji hoặc  để thêm nhãn dán Biểu tượng.
để thêm nhãn dán Biểu tượng.Chạm vào
 để đóng hiên chạy cửa số hiệu ứng.
để đóng hiên chạy cửa số hiệu ứng.Chạm vào
 để chụp hình hoặc
để chụp hình hoặc  để quay video.
để quay video.Chạm vào Xong để thêm ảnh hoặc video vào khủng hoảng rủi ro cục bộ bong bóng tin nhắn, nơi bạn hoàn toàn có thể thêm tin nhắn hoặc chạm vào
 để gửi trực tiếp ảnh hoặc video.
để gửi trực tiếp ảnh hoặc video.Trong cuộc hội thoại, hãy chạm và giữ
 để ghi tin nhắn âm thanh.
để ghi tin nhắn âm thanh.Chạm vào
 để nghe tin nhắn của bạn trước khi gửi.
để nghe tin nhắn của bạn trước khi gửi.Chạm vào
 để gửi tin nhắn nhắn hoặc
để gửi tin nhắn nhắn hoặc  để hủy.
để hủy.Ghi chú: Để tiết kiệm dung tích, iPhone tự động xóa tin nhắn âm thanh trong vòng hai phút sau khi bạn nghe chúng, trừ khi bạn chạm vào Giữ. Để luôn giữ những tin nhắn âm thanh, hãy đi tới Cài đặt
 > Tin nhắn > Hết hạn (phía dưới Tin nhắn âm thanh), sau đó chạm vào Không bao giờ.
> Tin nhắn > Hết hạn (phía dưới Tin nhắn âm thanh), sau đó chạm vào Không bao giờ.Đưa iPhone lên tai bạn để phát tin nhắn âm thanh đến.
Đưa lên lần nữa để trả lời.
Để bật hoặc tắt tính năng này, hãy đi tới Cài đặt
 > Tin nhắn, sau đó tắt Đưa lên để nghe.
> Tin nhắn, sau đó tắt Đưa lên để nghe.Trong cuộc hội thoại, hãy thực hiện bất kỳ tác vụ nào sau đây với tệp đính kèm:
Chia sẻ, lưu hoặc in tệp đính kèm: Chạm vào tệp đính kèm, sau đó chạm vào  .
.
Sao chép tệp đính kèm: Chạm và giữ tệp đính kèm, sau đó chạm Sao chép.
Chia sẻ những mục từ một ứng dụng khác: Trong ứng dụng khác, chạm vào Chia sẻ hoặc  , sau đó chạm vào Tin nhắn.
, sau đó chạm vào Tin nhắn.
Chuyển tiếp tin nhắn hoặc tệp đính kèm: Chạm và giữ tin nhắn hoặc tệp đính kèm, chạm vào Thêm, chọn những mục tương hỗ update nếu muốn, sau đó chạm vào  .
.
Xóa một tệp đính kèm: Chạm và giữ tin nhắn hoặc tệp đính kèm, chạm vào Thêm, chọn những mục tương hỗ update nếu muốn, sau đó chạm vào  .
.
Ghi chú: Các tệp đính kèm bạn gửi qua iMessage (ví dụ như ảnh hoặc video) hoàn toàn có thể được tải lên Apple và được mã hóa sao cho không còn ai ngoài người gửi và người nhận hoàn toàn có thể truy cập vào những tệp đính kèm đó. Để cải tổ hiệu suất, thiết bị của bạn hoàn toàn có thể tự động tải những tệp đính kèm lên Apple trong khi bạn đang soạn iMessage. Nếu tin nhắn của bạn không được gửi đi thì những tệp đính kèm sẽ bị xóa khỏi sever sau vài ngày.
Page 4
Trong ứng dụng Tin nhắn  , bạn hoàn toàn có thể gửi tin nhắn nhắn chứa ảnh, video và âm thanh bằng iMessage hoặc dịch vụ SMS/MMS. Bạn cũng hoàn toàn có thể chia sẻ, lưu hoặc in tệp đính kèm. Nhà đáp ứng của bạn hoàn toàn có thể đặt số lượng giới hạn kích cỡ cho tệp đính kèm; iPhone hoàn toàn có thể nén những tệp đính kèm ảnh và video khi cần.
, bạn hoàn toàn có thể gửi tin nhắn nhắn chứa ảnh, video và âm thanh bằng iMessage hoặc dịch vụ SMS/MMS. Bạn cũng hoàn toàn có thể chia sẻ, lưu hoặc in tệp đính kèm. Nhà đáp ứng của bạn hoàn toàn có thể đặt số lượng giới hạn kích cỡ cho tệp đính kèm; iPhone hoàn toàn có thể nén những tệp đính kèm ảnh và video khi cần.
Để biết thông tin về cách gửi tệp đính kèm SMS/MMS trên những kiểu máy có SIM kép, hãy xem Quản lý những gói cước di động cho SIM kép.
Trong Tin nhắn, hãy thực hiện bất kỳ tác vụ nào sau đây trong khi soạn tin nhắn:
Chụp ảnh trong Tin nhắn: Chạm vào  , tạo bố cục tấm hình trong kính ngắm, sau đó chạm vào
, tạo bố cục tấm hình trong kính ngắm, sau đó chạm vào  .
.
Quay phim trong Tin nhắn: Chạm vào  , chọn chính sách Video, sau đó chạm vào
, chọn chính sách Video, sau đó chạm vào  .
.
Chọn ảnh hoặc video hiện có: Chạm vào
 trong ngăn kéo ứng dụng, sau đó vuốt sang trái để duyệt qua những tấm hình mới gần đây hoặc chạm vào Tất cả ảnh.
trong ngăn kéo ứng dụng, sau đó vuốt sang trái để duyệt qua những tấm hình mới gần đây hoặc chạm vào Tất cả ảnh.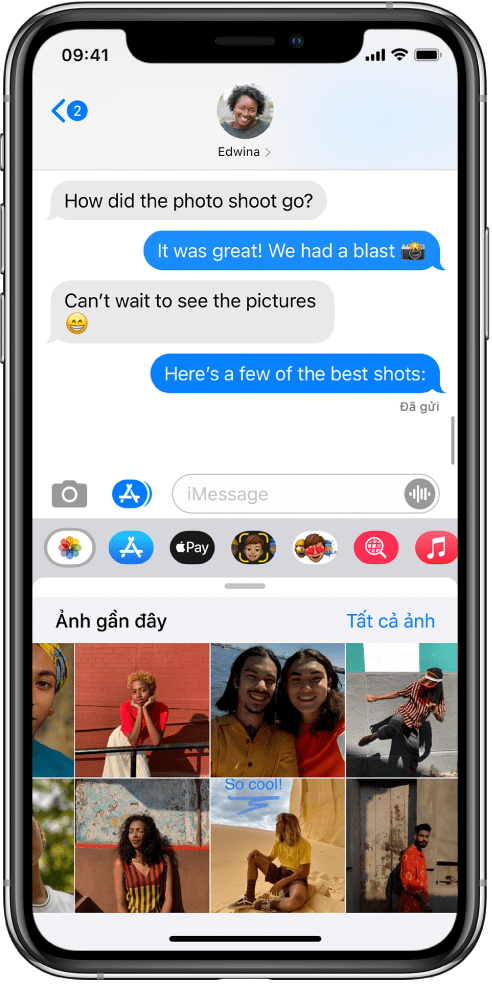
Chạm vào
 để gửi tin nhắn nhắn của bạn hoặc
để gửi tin nhắn nhắn của bạn hoặc  để hủy.
để hủy.Bạn hoàn toàn có thể đánh dấu hoặc sửa ảnh trước khi gửi trong cuộc hội thoại Tin nhắn.
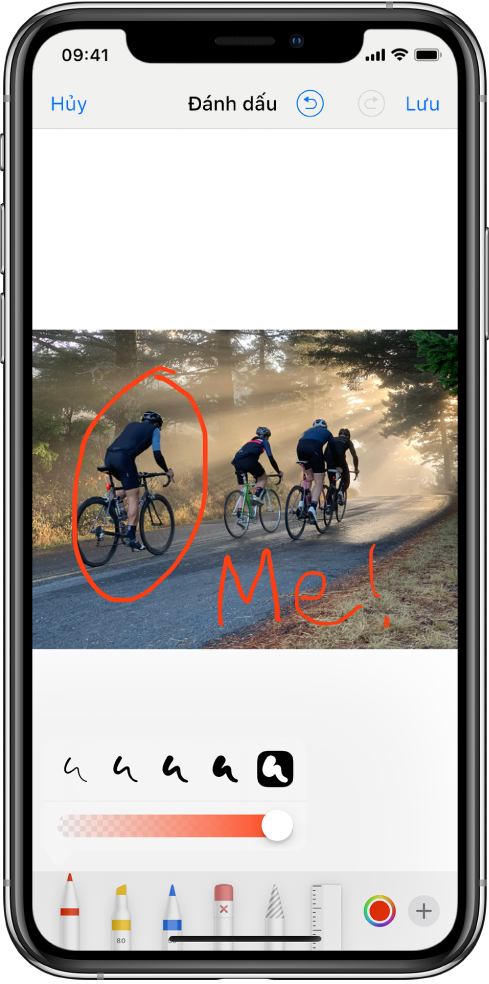
Chạm vào
 trong ngăn kéo ứng dụng, sau đó chọn một ảnh.
trong ngăn kéo ứng dụng, sau đó chọn một ảnh.Chạm vào ảnh trong khủng hoảng rủi ro cục bộ bong bóng tin nhắn, sau đó thực hiện bất kỳ tác vụ nào sau đây:
Chạm vào Xong, thêm tin nhắn, sau đó chạm vào
 để gửi ảnh hoặc chạm vào
để gửi ảnh hoặc chạm vào  để xóa ảnh khỏi khủng hoảng rủi ro cục bộ bong bóng tin nhắn.
để xóa ảnh khỏi khủng hoảng rủi ro cục bộ bong bóng tin nhắn.
Khi bạn chụp hình hoặc quay video trong cuộc hội thoại Tin nhắn, bạn hoàn toàn có thể thêm những hiệu ứng của camera cho ảnh hoặc video đó – ví dụ như những bộ lọc, nhãn dán, nhãn và hình.
Trong một cuộc hội thoại Tin nhắn, chạm vào  , sau đó chọn chính sách Ảnh hoặc Video.
, sau đó chọn chính sách Ảnh hoặc Video.
Chạm vào  , sau đó thực hiện bất kỳ tác vụ nào sau đây:
, sau đó thực hiện bất kỳ tác vụ nào sau đây:
Chạm vào  , sau đó chọn một Memoji (trên những kiểu máy được tương hỗ).
, sau đó chọn một Memoji (trên những kiểu máy được tương hỗ).
Chạm vào  , sau đó chọn một bộ lọc để áp dụng cho hình ảnh của bạn.
, sau đó chọn một bộ lọc để áp dụng cho hình ảnh của bạn.
Chạm vào
 để thêm nhãn văn bản hoặc
để thêm nhãn văn bản hoặc  để thêm hình.
để thêm hình.Chạm vào
 để thêm nhãn dán Memoji hoặc
để thêm nhãn dán Memoji hoặc  để thêm nhãn dán Biểu tượng.
để thêm nhãn dán Biểu tượng.Chạm vào
 để đóng hiên chạy cửa số hiệu ứng.
để đóng hiên chạy cửa số hiệu ứng.Chạm vào
 để chụp hình hoặc
để chụp hình hoặc  để quay video.
để quay video.Chạm vào Xong để thêm ảnh hoặc video vào khủng hoảng rủi ro cục bộ bong bóng tin nhắn, nơi bạn hoàn toàn có thể thêm tin nhắn hoặc chạm vào
 để gửi trực tiếp ảnh hoặc video.
để gửi trực tiếp ảnh hoặc video.Trong cuộc hội thoại, hãy chạm và giữ
 để ghi tin nhắn âm thanh.
để ghi tin nhắn âm thanh.Chạm vào
 để nghe tin nhắn của bạn trước khi gửi.
để nghe tin nhắn của bạn trước khi gửi.Chạm vào
 để gửi tin nhắn nhắn hoặc
để gửi tin nhắn nhắn hoặc  để hủy.
để hủy.Ghi chú: Để tiết kiệm dung tích, iPhone tự động xóa tin nhắn âm thanh trong vòng hai phút sau khi bạn nghe chúng, trừ khi bạn chạm vào Giữ. Để luôn giữ những tin nhắn âm thanh, hãy đi tới Cài đặt
 > Tin nhắn > Hết hạn (phía dưới Tin nhắn âm thanh), sau đó chạm vào Không bao giờ.
> Tin nhắn > Hết hạn (phía dưới Tin nhắn âm thanh), sau đó chạm vào Không bao giờ.Đưa iPhone lên tai bạn để phát tin nhắn âm thanh đến.
Đưa lên lần nữa để trả lời.
Để bật hoặc tắt tính năng này, hãy đi tới Cài đặt
 > Tin nhắn, sau đó tắt Đưa lên để nghe.
> Tin nhắn, sau đó tắt Đưa lên để nghe.Trong cuộc hội thoại, hãy thực hiện bất kỳ tác vụ nào sau đây với tệp đính kèm:
Chia sẻ, lưu hoặc in tệp đính kèm: Chạm vào tệp đính kèm, sau đó chạm vào  .
.
Sao chép tệp đính kèm: Chạm và giữ tệp đính kèm, sau đó chạm Sao chép.
Chia sẻ những mục từ một ứng dụng khác: Trong ứng dụng khác, chạm vào Chia sẻ hoặc  , sau đó chạm vào Tin nhắn.
, sau đó chạm vào Tin nhắn.
Chuyển tiếp tin nhắn hoặc tệp đính kèm: Chạm và giữ tin nhắn hoặc tệp đính kèm, chạm vào Thêm, chọn những mục tương hỗ update nếu muốn, sau đó chạm vào  .
.
Xóa một tệp đính kèm: Chạm và giữ tin nhắn hoặc tệp đính kèm, chạm vào Thêm, chọn những mục tương hỗ update nếu muốn, sau đó chạm vào  .
.
Ghi chú: Các tệp đính kèm bạn gửi qua iMessage (ví dụ như ảnh hoặc video) hoàn toàn có thể được tải lên Apple và được mã hóa sao cho không còn ai ngoài người gửi và người nhận hoàn toàn có thể truy cập vào những tệp đính kèm đó. Để cải tổ hiệu suất, thiết bị của bạn hoàn toàn có thể tự động tải những tệp đính kèm lên Apple trong khi bạn đang soạn iMessage. Nếu tin nhắn của bạn không được gửi đi thì những tệp đính kèm sẽ bị xóa khỏi sever sau vài ngày.
Page 5
Trong ứng dụng Tin nhắn  , bạn hoàn toàn có thể gửi tin nhắn nhắn chứa ảnh, video và âm thanh bằng iMessage hoặc dịch vụ SMS/MMS. Bạn cũng hoàn toàn có thể chia sẻ, lưu hoặc in tệp đính kèm. Nhà đáp ứng của bạn hoàn toàn có thể đặt số lượng giới hạn kích cỡ cho tệp đính kèm; iPhone hoàn toàn có thể nén những tệp đính kèm ảnh và video khi cần.
, bạn hoàn toàn có thể gửi tin nhắn nhắn chứa ảnh, video và âm thanh bằng iMessage hoặc dịch vụ SMS/MMS. Bạn cũng hoàn toàn có thể chia sẻ, lưu hoặc in tệp đính kèm. Nhà đáp ứng của bạn hoàn toàn có thể đặt số lượng giới hạn kích cỡ cho tệp đính kèm; iPhone hoàn toàn có thể nén những tệp đính kèm ảnh và video khi cần.
Để biết thông tin về cách gửi tệp đính kèm SMS/MMS trên những kiểu máy có SIM kép, hãy xem Quản lý những gói cước di động.
Trong Tin nhắn, hãy thực hiện bất kỳ tác vụ nào sau đây trong khi soạn tin nhắn:
Chụp ảnh trong Tin nhắn: Chạm vào  , tạo bố cục tấm hình trong kính ngắm, sau đó chạm vào
, tạo bố cục tấm hình trong kính ngắm, sau đó chạm vào  .
.
Quay phim trong Tin nhắn: Chạm vào  , chọn chính sách Video, sau đó chạm vào
, chọn chính sách Video, sau đó chạm vào  .
.
Chọn ảnh hoặc video hiện có: Chạm vào
 trong ngăn kéo ứng dụng, sau đó vuốt sang trái để duyệt qua những tấm hình mới gần đây hoặc chạm vào Tất cả ảnh.
trong ngăn kéo ứng dụng, sau đó vuốt sang trái để duyệt qua những tấm hình mới gần đây hoặc chạm vào Tất cả ảnh.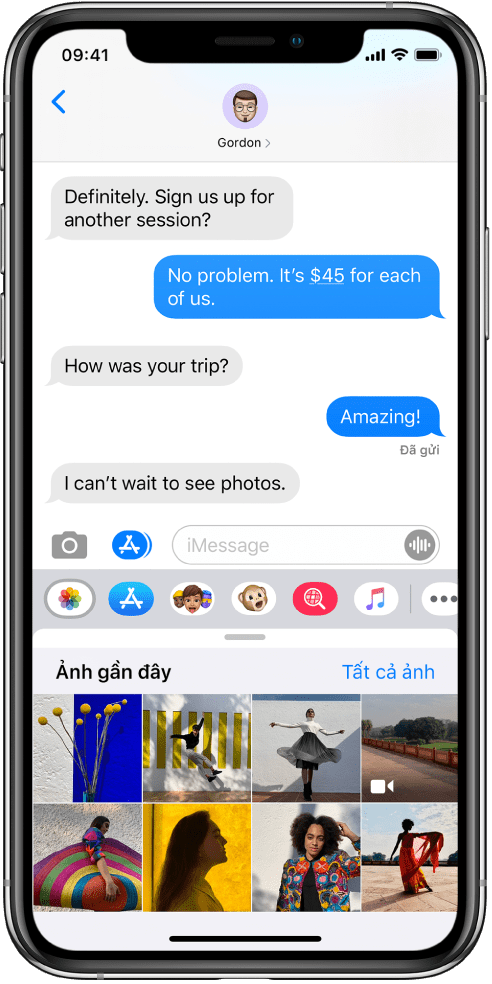
Chạm vào
 để gửi tin nhắn nhắn của bạn hoặc
để gửi tin nhắn nhắn của bạn hoặc  để hủy.
để hủy.Bạn hoàn toàn có thể đánh dấu hoặc sửa ảnh trước khi gửi trong cuộc hội thoại Tin nhắn.
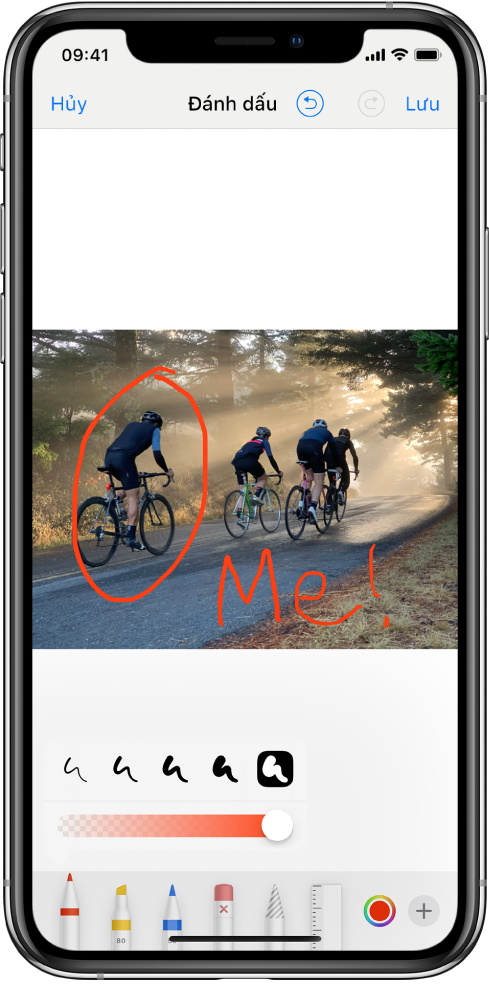
Chạm vào
 trong ngăn kéo ứng dụng, sau đó chọn một ảnh.
trong ngăn kéo ứng dụng, sau đó chọn một ảnh.Chạm vào ảnh trong khủng hoảng rủi ro cục bộ bong bóng tin nhắn, sau đó thực hiện bất kỳ tác vụ nào sau đây:
Chạm vào Xong, thêm tin nhắn, sau đó chạm vào
 để gửi ảnh hoặc chạm vào
để gửi ảnh hoặc chạm vào  để xóa ảnh khỏi khủng hoảng rủi ro cục bộ bong bóng tin nhắn.
để xóa ảnh khỏi khủng hoảng rủi ro cục bộ bong bóng tin nhắn.Khi bạn chụp hình hoặc quay video trong cuộc hội thoại Tin nhắn, bạn hoàn toàn có thể thêm những hiệu ứng của camera cho ảnh hoặc video đó – ví dụ như những bộ lọc, nhãn dán, nhãn và hình.
Trong một cuộc hội thoại Tin nhắn, chạm vào  , sau đó chọn chính sách Ảnh hoặc Video.
, sau đó chọn chính sách Ảnh hoặc Video.
Chạm vào  , sau đó thực hiện bất kỳ tác vụ nào sau đây:
, sau đó thực hiện bất kỳ tác vụ nào sau đây:
Chạm vào  , sau đó chọn một Animoji (trên những kiểu máy được tương hỗ).
, sau đó chọn một Animoji (trên những kiểu máy được tương hỗ).
Chạm vào  , sau đó chọn một bộ lọc để áp dụng cho hình ảnh của bạn.
, sau đó chọn một bộ lọc để áp dụng cho hình ảnh của bạn.
Chạm vào
 để thêm nhãn văn bản hoặc
để thêm nhãn văn bản hoặc  để thêm hình.
để thêm hình.Chạm vào
 để thêm nhãn dán Memoji hoặc
để thêm nhãn dán Memoji hoặc  để thêm nhãn dán Biểu tượng.
để thêm nhãn dán Biểu tượng.Chạm vào
 để đóng hiên chạy cửa số hiệu ứng.
để đóng hiên chạy cửa số hiệu ứng.Chạm vào
 để chụp hình hoặc
để chụp hình hoặc  để quay video.
để quay video.Chạm vào Xong để thêm ảnh hoặc video vào khủng hoảng rủi ro cục bộ bong bóng tin nhắn, nơi bạn hoàn toàn có thể thêm tin nhắn hoặc chạm vào
 để gửi trực tiếp ảnh hoặc video.
để gửi trực tiếp ảnh hoặc video.Trong cuộc hội thoại, hãy chạm và giữ
 để ghi tin nhắn âm thanh.
để ghi tin nhắn âm thanh.Chạm vào
 để nghe tin nhắn của bạn trước khi gửi.
để nghe tin nhắn của bạn trước khi gửi.Chạm vào
 để gửi tin nhắn nhắn hoặc
để gửi tin nhắn nhắn hoặc  để hủy.
để hủy.Ghi chú: Để tiết kiệm dung tích, iPhone tự động xóa tin nhắn âm thanh trong vòng hai phút sau khi bạn nghe chúng, trừ khi bạn chạm vào Giữ. Để luôn giữ những tin nhắn âm thanh, hãy đi tới Cài đặt
 > Tin nhắn > Hết hạn (phía dưới Tin nhắn âm thanh), sau đó chạm vào Không bao giờ.
> Tin nhắn > Hết hạn (phía dưới Tin nhắn âm thanh), sau đó chạm vào Không bao giờ.Đưa iPhone lên tai bạn để phát tin nhắn âm thanh đến.
Đưa lên lần nữa để trả lời.
Để bật hoặc tắt tính năng này, hãy đi tới Cài đặt
 > Tin nhắn, sau đó tắt Đưa lên để nghe.
> Tin nhắn, sau đó tắt Đưa lên để nghe.Trong cuộc hội thoại, hãy thực hiện bất kỳ tác vụ nào sau đây với tệp đính kèm:
Chia sẻ, lưu hoặc in tệp đính kèm: Chạm vào tệp đính kèm, sau đó chạm vào  .
.
Sao chép tệp đính kèm: Chạm và giữ tệp đính kèm, sau đó chạm Sao chép.
Chia sẻ những mục từ một ứng dụng khác: Trong ứng dụng khác, chạm vào Chia sẻ hoặc  , sau đó chạm vào Tin nhắn.
, sau đó chạm vào Tin nhắn.
Chuyển tiếp tin nhắn hoặc tệp đính kèm: Chạm và giữ tin nhắn hoặc tệp đính kèm, chạm vào Thêm, chọn những mục tương hỗ update nếu muốn, sau đó chạm vào  .
.
Xóa tin nhắn hoặc tệp đính kèm: Chạm và giữ tin nhắn hoặc tệp đính kèm, chạm vào Thêm, chọn những mục tương hỗ update nếu muốn, sau đó chạm vào  .
.
Ghi chú: Các tệp đính kèm bạn gửi qua iMessage (ví dụ như ảnh hoặc video) hoàn toàn có thể được tải lên Apple và được mã hóa sao cho không còn ai ngoài người gửi và người nhận hoàn toàn có thể truy cập vào những tệp đính kèm đó. Để cải tổ hiệu suất, thiết bị của bạn hoàn toàn có thể tự động tải những tệp đính kèm lên Apple trong khi bạn đang soạn iMessage. Nếu tin nhắn của bạn không được gửi đi thì những tệp đính kèm sẽ bị xóa khỏi sever sau vài ngày.
Page 6
Trong ứng dụng Tin nhắn  , bạn hoàn toàn có thể gửi tin nhắn nhắn chứa ảnh, video và âm thanh bằng phương pháp sử dụng dịch vụ iMessage hoặc SMS/MMS. Bạn hoàn toàn có thể chia sẻ, lưu hoặc in tệp đính kèm. Ứng dụng iMessage dành riêng cho Ảnh sẽ gợi ý những ảnh để chia sẻ nhờ vào những người dân bạn đang nhắn tin, nội dung bạn đang trò chuyện cũng như địa điểm bạn đã cùng chụp hình. Nhà đáp ứng của bạn xác định số lượng giới hạn kích cỡ của tệp đính kèm; iPhone hoàn toàn có thể nén những tệp đính kèm ảnh và video khi cần.
, bạn hoàn toàn có thể gửi tin nhắn nhắn chứa ảnh, video và âm thanh bằng phương pháp sử dụng dịch vụ iMessage hoặc SMS/MMS. Bạn hoàn toàn có thể chia sẻ, lưu hoặc in tệp đính kèm. Ứng dụng iMessage dành riêng cho Ảnh sẽ gợi ý những ảnh để chia sẻ nhờ vào những người dân bạn đang nhắn tin, nội dung bạn đang trò chuyện cũng như địa điểm bạn đã cùng chụp hình. Nhà đáp ứng của bạn xác định số lượng giới hạn kích cỡ của tệp đính kèm; iPhone hoàn toàn có thể nén những tệp đính kèm ảnh và video khi cần.
Để biết thông tin về cách gửi tệp đính kèm SMS/MMS trên những kiểu máy có SIM kép, hãy xem Quản lý những gói cước di động.
Trong Tin nhắn, hãy thực hiện bất kỳ tác vụ nào sau đây trong khi soạn tin nhắn:
Chụp ảnh trong Tin nhắn: Chạm vào  , tạo bố cục tấm hình trong kính ngắm, sau đó chạm vào
, tạo bố cục tấm hình trong kính ngắm, sau đó chạm vào  .
.
Quay phim trong Tin nhắn: Chạm vào  , chọn chính sách Video, sau đó chạm vào
, chọn chính sách Video, sau đó chạm vào  .
.
Chọn ảnh hoặc video: Chạm vào
 trong ngăn kéo ứng dụng, sau đó vuốt sang trái để duyệt qua những tấm hình mới gần đây hoặc chạm vào Tất cả ảnh.
trong ngăn kéo ứng dụng, sau đó vuốt sang trái để duyệt qua những tấm hình mới gần đây hoặc chạm vào Tất cả ảnh.Chạm vào
 để gửi tin nhắn nhắn của bạn hoặc
để gửi tin nhắn nhắn của bạn hoặc  để hủy.
để hủy.Bạn hoàn toàn có thể sửa hoặc đánh dấu ảnh để gửi trong cuộc hội thoại trong Tin nhắn.
Chạm vào
 trong ngăn kéo ứng dụng, sau đó chọn một ảnh.
trong ngăn kéo ứng dụng, sau đó chọn một ảnh.Chạm vào ảnh trong khủng hoảng rủi ro cục bộ bong bóng tin nhắn, sau đó thực hiện bất kỳ tác vụ nào sau đây:
Chạm vào Xong, thêm tin nhắn, sau đó chạm vào
 để gửi ảnh hoặc chạm vào
để gửi ảnh hoặc chạm vào  để xóa ảnh khỏi khủng hoảng rủi ro cục bộ bong bóng tin nhắn.
để xóa ảnh khỏi khủng hoảng rủi ro cục bộ bong bóng tin nhắn.Trên những kiểu máy được tương hỗ, khi bạn chụp hình hoặc quay video trong cuộc hội thoại, bạn hoàn toàn có thể thêm những hiệu ứng của camera cho ảnh hoặc video đó—ví dụ như những bộ lọc, nhãn dán, nhãn và hình dạng.
Chạm vào  , sau đó chọn chính sách camera, ví dụ như Ảnh hoặc Video.
, sau đó chọn chính sách camera, ví dụ như Ảnh hoặc Video.
Chạm vào  , sau đó thực hiện bất kỳ tác vụ nào sau đây:
, sau đó thực hiện bất kỳ tác vụ nào sau đây:
(iPhone X và mới hơn) Chạm vào  , chọn Animoji, sau đó chạm vào
, chọn Animoji, sau đó chạm vào
 để đóng hiên chạy cửa số Animoji.
để đóng hiên chạy cửa số Animoji.Chạm vào  , chọn bộ lọc để áp dụng cho hình ảnh của bạn, sau đó chạm vào
, chọn bộ lọc để áp dụng cho hình ảnh của bạn, sau đó chạm vào
 để đóng hiên chạy cửa số Bộ lọc.
để đóng hiên chạy cửa số Bộ lọc.Chạm vào
 để thêm Văn bản nhãn, sau đó chạm vào
để thêm Văn bản nhãn, sau đó chạm vào  để đóng hiên chạy cửa số Văn bản.
để đóng hiên chạy cửa số Văn bản.Chạm vào
 để thêm hình dạng, sau đó chạm vào
để thêm hình dạng, sau đó chạm vào  để đóng hiên chạy cửa số Hình dạng.
để đóng hiên chạy cửa số Hình dạng.Nếu bạn có những nhãn dán, bạn hoàn toàn có thể chạm vào chúng để thêm chúng vào hình ảnh của tớ.
Chạm vào
 để chụp hình hoặc
để chụp hình hoặc  để quay video.
để quay video.Chạm vào Xong để thêm ảnh vào khủng hoảng rủi ro cục bộ bong bóng tin nhắn, nơi bạn hoàn toàn có thể thêm tin nhắn hoặc chạm vào
 để chỉ gửi trực tiếp ảnh.
để chỉ gửi trực tiếp ảnh.Trong cuộc hội thoại, hãy chạm và giữ
 để ghi tin nhắn âm thanh.
để ghi tin nhắn âm thanh.Chạm vào
 để nghe tin nhắn của bạn trước khi gửi.
để nghe tin nhắn của bạn trước khi gửi.Chạm vào
 để gửi tin nhắn nhắn của bạn hoặc
để gửi tin nhắn nhắn của bạn hoặc  để hủy.
để hủy.Ghi chú: Để tiết kiệm dung tích, iPhone tự động xóa tin nhắn âm thanh trong vòng hai phút sau khi bạn nghe chúng, trừ khi bạn chạm vào Giữ. Để luôn giữ chúng, hãy đi tới Cài đặt
 > Tin nhắn > Hết hạn (trong Tin nhắn âm thanh), sau đó chạm vào Không bao giờ.
> Tin nhắn > Hết hạn (trong Tin nhắn âm thanh), sau đó chạm vào Không bao giờ.Đưa iPhone lên tai bạn để phát tin nhắn âm thanh đến.
Đưa lên lần nữa để trả lời.
Để bật hoặc tắt tính năng này, hãy đi tới Cài đặt
 > Tin nhắn, sau đó tắt Đưa lên để nghe.
> Tin nhắn, sau đó tắt Đưa lên để nghe.Trong cuộc hội thoại, hãy thực hiện bất kỳ tác vụ nào sau đây với tệp đính kèm:
Chia sẻ, lưu hoặc in tệp đính kèm: Chạm vào tệp đính kèm, sau đó chạm vào  .
.
Sao chép tệp đính kèm: Chạm và giữ tệp đính kèm, sau đó chạm Sao chép.
Chia sẻ những mục từ một ứng dụng khác: Trong ứng dụng khác, chạm vào Chia sẻ hoặc  , sau đó chạm vào Tin nhắn.
, sau đó chạm vào Tin nhắn.
Chuyển tiếp tin nhắn hoặc tệp đính kèm: Chạm và giữ tin nhắn hoặc tệp đính kèm, chạm vào Thêm, chọn những mục tương hỗ update nếu muốn, sau đó chạm vào  .
.
Xóa tin nhắn hoặc tệp đính kèm: Chạm và giữ tin nhắn hoặc tệp đính kèm, chạm vào Thêm, chọn những mục tương hỗ update nếu muốn, sau đó chạm vào  .
.
Ghi chú: Các tệp đính kèm bạn gửi qua iMessage (ví dụ như ảnh hoặc video) hoàn toàn có thể được tải lên Apple và được mã hóa sao cho không còn ai ngoài người gửi và người nhận hoàn toàn có thể truy cập vào những tệp đính kèm đó. Để cải tổ hiệu suất, thiết bị của bạn hoàn toàn có thể tự động tải những tệp đính kèm lên Apple trong khi bạn đang soạn iMessage. Nếu tin nhắn của bạn không được gửi đi thì những tệp đính kèm sẽ bị xóa khỏi sever sau vài ngày.
Page 7
- Chào mừng Tính năng mới trong iOS 12 Sử dụng iPhone với những thiết bị khác Quyền riêng tư và bảo mật thông tin Khởi động lại, update, đặt lại và Phục hồi An toàn, sử dụng và tương hỗ Bản quyền
Trong ứng dụng Mẹo  , hãy xem những bộ sưu tập mẹo giúp bạn khai thác tối đa iPhone.
, hãy xem những bộ sưu tập mẹo giúp bạn khai thác tối đa iPhone.
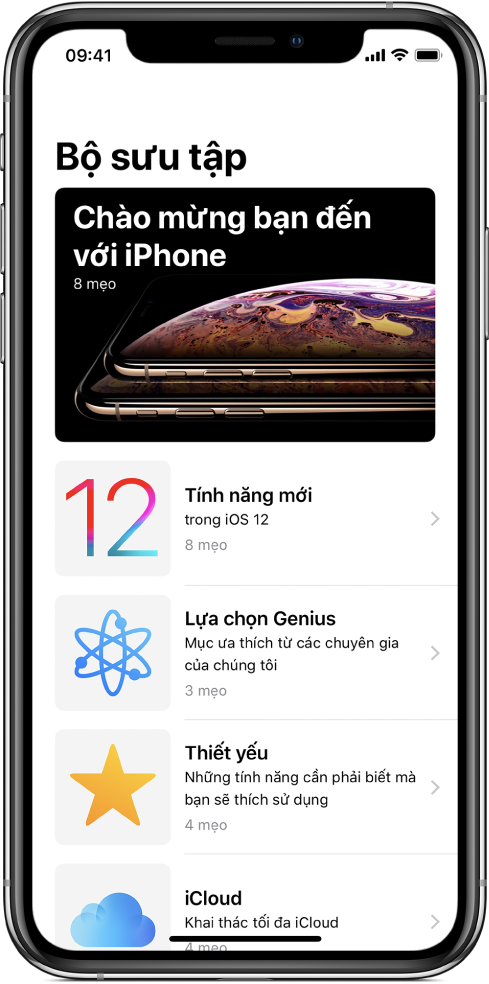
Trong ứng dụng Mẹo, chạm vào một bộ sưu tập để tìm hiểu cách chụp hình đẹp hơn, sử dụng hiệu suất cao đọc chính tả, tạo đài phát radio tùy chỉnh, v.v.
Các mẹo mới được thêm thường xuyên.
Đi tới Cài đặt  , sau đó chạm vào Thông báo.
, sau đó chạm vào Thông báo.
Chạm vào Mẹo phía dưới Kiểu thông báo, sau đó bật Cho phép thông báo.
Chọn những tùy chọn về vị trí và kiểu thông báo mẹo, thời điểm mẹo nên xuất hiện, v.v.
Có ích?
Cảm ơn phản hồi của bạn.
Tải thêm tài liệu liên quan đến nội dung bài viết Gửi ảnh qua iMessage có bị giảm chất lượng
Post a Comment