Mẹo Ổ cứng không cho copy paste trên mac
Thủ Thuật Hướng dẫn Ổ cứng không cho copy paste trên mac Mới Nhất
Hoàng Duy Minh đang tìm kiếm từ khóa Ổ cứng không cho copy paste trên mac được Cập Nhật vào lúc : 2022-11-19 07:34:02 . Với phương châm chia sẻ Bí kíp về trong nội dung bài viết một cách Chi Tiết 2022. Nếu sau khi đọc Post vẫn ko hiểu thì hoàn toàn có thể lại Comment ở cuối bài để Mình lý giải và hướng dẫn lại nha.Người dùng lúc bấy giờ hầu hét đều sử dụng thiết bị có phần mềm Windows nên việc sao chép và format tài liệu cũng trở nên đơn giản và thuận tiện và đơn giản. Nhưng nếu thiết bị của bạn là Macbook thì việc sao chép tài liệu trở nên khó nhằn hơn. Đó là nguyên do trong nội dung bài viết dưới đây, iRecovery sẽ hướng dẫn rõ ràng nhất cho bạn cách chép tài liệu từ Macbook vào ổ cứng đơn giản và nhanh gọn nhất.
CÁCH CHÉP DỮ LIỆU TỪ MACBOOK VÀO Ổ CỨNG ĐƠN GIẢN VÀ NHANH CHÓNG NHẤT
Với những ai mới sắm cho mình một chiếc MacBook thì cách chép tài liệu từ Macbook vào ổ cứng tưởng chừng như đơn giản nhưng lại không thuận tiện và đơn giản chút nào. Thậm chí đôi khi người tiêu dùng còn gặp phải trường hợp không thể sao chép tài liệu từ MacBook do không biết phương pháp cách sao chép tài liệu vào ổ cứng. Vậy cùng
theo dõi bốn bước sao chép dữ liệ đơn giản để việc sao lưu không hề trở nên phức tạp và trở ngại vất vả.
Bước 1: Bạn vào Disk Utility từ Launchpad hoặc search trên công cụ tìm kiếm để thực hiện cách chép tài liệu từ Macbook vào ổ cứng.
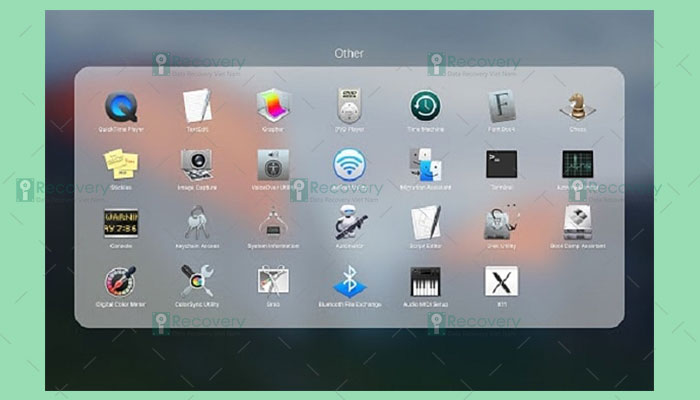
Bước 2: Sau đó, hiên chạy cửa số Disk Utility hiện lên, bạn hoàn toàn có thể thấy list những thiết bị gắn trong
(Internal) và gắn ngoài (External) như hình. Tại mục External, nhấp chọn vào ổ đĩa hay thiết bị.
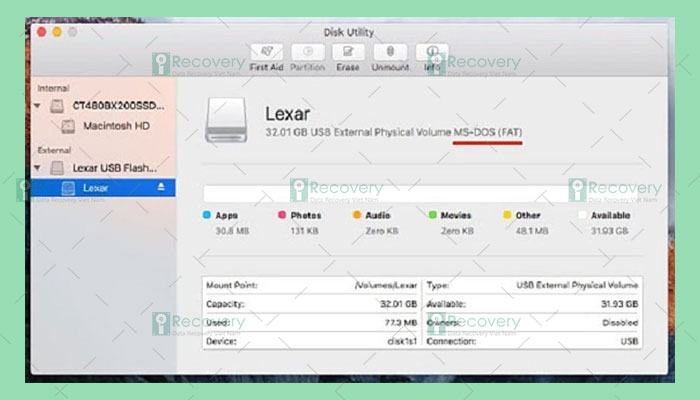
Bước 3: Xóa định dạng cho ổ đĩa bằng phương pháp nhấp chuột phải vào tên thiết bị trong list, rồi chọn Erase .
Bạn cũng hoàn toàn có thể đổi tên cho ổ đĩa hoặc vẫn duy trì như mặc định tùy ý. Trong khi định dạng, bạn hãy nhấp vào ổ đĩa đó và chọn ExFAT vì hầu hết những ổ đĩa đều chọn định dạng mặc định là NTFS.
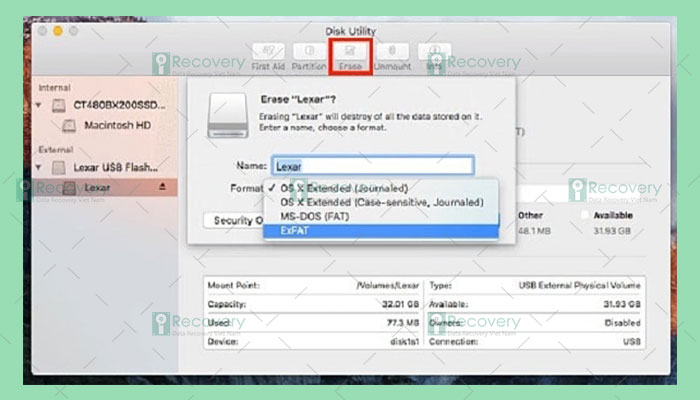
Bước 4: Tiếp theo, nhấp vào tùy chọn Erase. Bạn chờ đến khi quá trình quy đổi định dạng hoàn tất thì nhấp vào nút Done để tiếp tục.
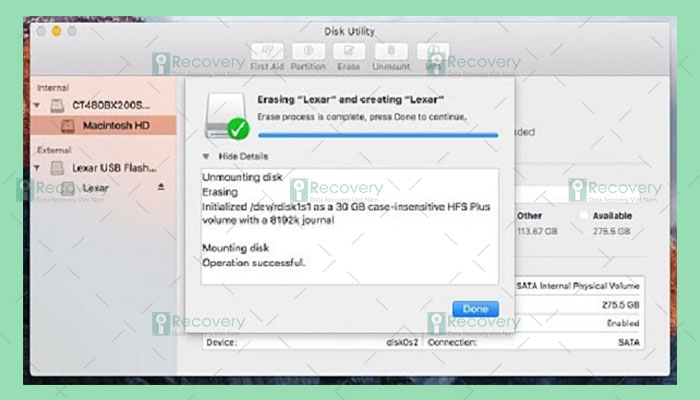
Nếu bạn chưa quen với việc sử dụng hệ điều hành Mac OS cách copy paste sẽ thực hiện như sau:
Copy: Đầu tiên truy cập vào Menu Edit rồi chọn Copy từ menu dropdown. Nếu không cũng hoàn toàn có thể nhấn tổ hợp phím Command + C.
Paste: Truy cập vào Menu Edit => sau đó chọn Paste từ menu dropdown. Ngoài ra bạn cũng hoàn toàn có thể sử dụng phím tắt Command + V sau khi đã di tán con trỏ chuột tới vị trí muốn dán những tệp tin.
iRecovery chúc bạn thực hiện thành công!





CÁCH COPY DỮ LIỆU TỪ MACBOOK VÀO USB ĐƠN GIẢN, NHANH CHÓNG
Với những ai mới sắm cho mình một em Macbook hoặc mới chuyển từ máy tính hệ điều hành Windows sang dùng Mac OS thì cách chép tài liệu từ Macbook vào USB
tưởng chừng như đơn giản nhưng lại không thuận tiện và đơn giản chút nào. Thậm chí đôi khi người tiêu dùng còn gặp phải tình trạng không copy được tài liệu từ Macbook vào USB. Đó là nguyên do trong nội dung bài viết dưới đây, trung tâm sẽ hướng dẫn rõ ràng người tiêu dùng cách copy tài liệu từ Macbook và USB đơn giản và nhanh gọn.
Vì những ổ đĩa gắn ngoài, ổ flash USB hay thẻ SD… được định dạng khối mạng lưới hệ thống tập tin đặc biệt khi sử dụng với hệ điều hành Windows. Do đó, bạn chỉ hoàn toàn có thể đọc hay sao chép những tập tin ổ đĩa ngoài vào Mac chứ không thể ghi, di tán hay dán nếu chúng không được định dạng đúng cách. Về cơ bản, nếu bạn muốn di tán những tập tin vào ổ đĩa ngoài trên cả Mac thì cần thực hiện một bước trước khi copy tập tin là định dạng chúng ở khối mạng lưới hệ thống tập tin ExFAT.
.jpg)
Các bước copy tài liệu từ Macbook vào USB
Bước 1: Vào Disk Utility từ Launchpad hoặc search nó thông qua công cụ tìm
kiếm.
.jpg)
Bước 2: Cửa sổ Disk Utility hiện lên, bạn hoàn toàn có thể thấy list những thiết bị gắn trong (Internal) và gắn ngoài (External) như hình minh họa. Tại mục External, bạn hãy lựa chọn vào ổ đĩa hay thiết bị gắn ngoài khác mà bạn đang muốn copy tài liệu.
.jpg)
Bước 3: Thực hiện xóa
định dạng cho ổ đĩa bằng phương pháp kích chuột phải vào tên thiết bị trong list rồi chọn Erase hoặc bấm chọn rồi nhấp vào Erase trong hiên chạy cửa số (ở giữa phía trên của hiên chạy cửa số Disk Utility). Bạn cũng hoàn toàn có thể đổi tên cho ổ đĩa hoặc vẫn duy trì như mặc định tùy ý.
.jpg)
Bước 4: Trong quá trình tiến hành định dạng, bạn hãy nhấp vào ổ đĩa đó và chọn ExFAT (như hình minh họa). Hầu hết
những ổ đĩa ngoài đều chọn định dạng mặc định NTFS, tuy nhiên điều này sẽ gây ra một số trong những vấn đề trong quá trình copy tài liệu từ Macbook vào USB hay những ổ đĩa ngoài khác. Với việc thay đổi sang định dạng ExFAT, bạn hoàn toàn có thể copy, dán hoặc ghi tài liệu từ Macbook vào USB hoặc ngược lại.
.jpg)
Bước 5: Tiếp theo, bạn hãy nhấp vào tùy chọn Erase. Chờ đến khi quá trình quy đổi định dạng hoàn tất, bạn hãy nhấp vào nút Done để tiếp tục.
.jpg)
Giờ thì bạn hoàn toàn có thể thuận tiện và đơn giản sao chép tài liệu từ Macbook vào USB cũng như những ổ địa gắn ngoài khác rồi. Với những bạn mới hoặc chưa quen với việc sử dụng hệ điều hành Mac OS thay vì Windows thì cách copy paste những tệp tin như sau:
- Cách copy trên Mac: truy cập vào Menu Edit rồi chọn Copy từ menu dropdown. Ngoài ra, đơn
giản hơn bạn chỉ việc chọn tệp tin, tài liệu muốn sao chép rồi nhấn tổ hợp phím Command + C.
- Cách paste trên Mac: truy cập vào Menu Edit, sau đó chọn Paste từ menu dropdown. Bạn cũng hoàn toàn có thể sử dụng tổ hợp phím Command + V sau khi đã di tán con trỏ chuột tới vị trí muốn dán những tệp tin.
Định dạng exFAT là gì?
ExFAT là định dạng file system tối ưu cho những bộ nhớ flash, được thiết kế nhờ vào định dạng FAT32 với kích thước file và ổ đĩa rất lớn. Nếu ổ USB hay thẻ SD
được định dạng exFAT, bạn hoàn toàn có thể lưu được những file có dung tích cao hơn 4GB mà không gặp phải trở ngại vất vả gì. Do đó, exFAT được đánh giá là sự việc lựa chọn tốt nhất cho những thiết bị tàng trữ ngoài, đem lại tính tương thích cao (cao hơn NTFS) và lại sở hữu không khí tàng trữ thoải mái. Cũng với tính tương thích cao này thì những máy tính Macbook hoàn toàn hoàn toàn có thể đọc và ghi nội dung lên phân vùng exFAT.
Như vậy, một để ý quan tâm duy nhất trước khi người tiêu dùng tiến hành sao chép tài liệu từ Macbook vào USB là chuyển định dạng ổ về exFAT. Các bước sao chép tài liệu cũng không hề trở ngại vất vả phức tạp. Chúc những bạn thành công!









Tin khác:
- “Mẹo nhập môn” dành cho người lần đầu dùng Mac OS X
- Hướng dẫn cách link iPhone và iPad với màn hình hiển thị TV hoặc máy tính
Tải thêm tài liệu liên quan đến nội dung bài viết Ổ cứng không cho copy paste trên mac Mounty Disk Utility
Post a Comment