Review Cách Cài đặt Push mail cho iPhone
Kinh Nghiệm Hướng dẫn Cách Cài đặt Push mail cho iPhone Chi Tiết
Bùi Thảo Ngọc đang tìm kiếm từ khóa Cách Cài đặt Push mail cho iPhone được Update vào lúc : 2022-10-25 11:18:03 . Với phương châm chia sẻ Bí kíp Hướng dẫn trong nội dung bài viết một cách Chi Tiết 2022. Nếu sau khi đọc nội dung bài viết vẫn ko hiểu thì hoàn toàn có thể lại Comments ở cuối bài để Mình lý giải và hướng dẫn lại nha.
Mặc dù Apple đang thêm những tính năng mới vào ứng dụng Mail mặc định với bản update iOS 16, nhưng độ tin cậy của ứng dụng vẫn còn nhiều nghi vấn. Thay vì nhận được email ngay lập tức, Mail thường không gửi chúng đúng hạn. Nếu nhận được email bị trễ từ ứng dụng Mail trên iPhone của tớ, điều này hoàn toàn có thể khiến bạn bỏ lỡ những email quan trọng. Vì vậy dưới đây sẽ là những cách rất khác nhau để sửa lỗi email bị trễ trên ứng dụng Mail một lần và mãi mãi.
Nội dung chính Show- Kiểm tra quyền thông báoSử dụng dịch vụ thông báo đẩy cho những tài khoản E-Mail đã thêm vào Tắt FocusXóa ứng dụng Mail khỏi Scheduled SummaryThêm lại tài khoản E-Mail Reset ứng dụng MailCập nhật iPhone lên iOS mới nhấtVideo liên quan
Kiểm tra quyền thông báo
Đây là vấn đề đầu tiên bạn cần thực hiện. Đôi khi, người tiêu dùng bật thông báo cho ứng dụng Mail nhưng lại tắt chú ý trên màn hình hiển thị khóa hoặc trung tâm thông báo. Để đảm nói rằng thông báo Mail xuất hiện dưới dạng biểu ngữ trên màn hình hiển thị khóa và trung tâm thông báo, bạn thực hiện như sau:
Bước 1: Mở ứng dụng Settings trên iPhone và di tán đến mục Mail.
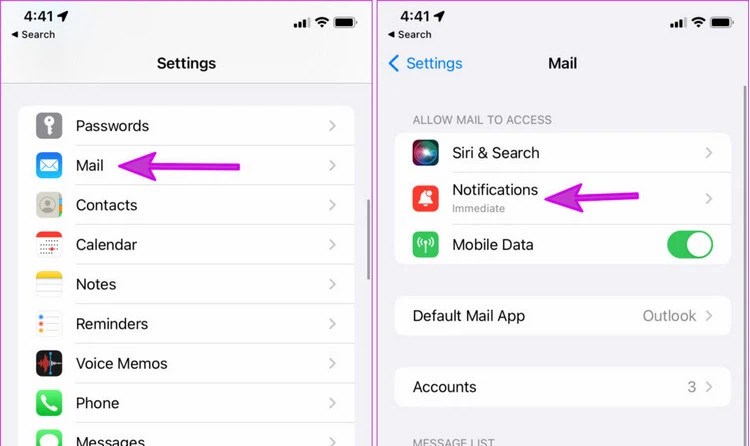
Bước 2: Chọn tùy chọn Notifications.
Bước 3: Chuyển thiết lập Allow Notifications ở phía trên cùng từ trạng thái Off sang On (màu xanh).
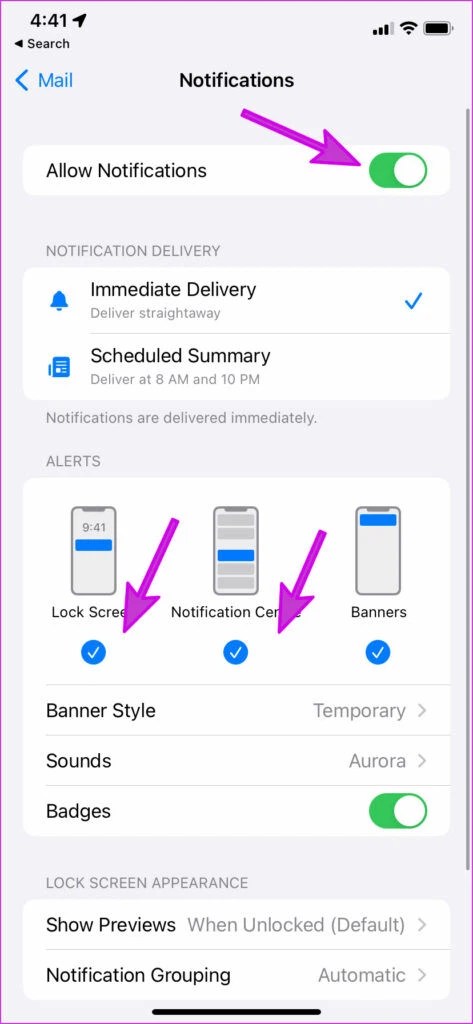
Bước 4: Tiếp theo ở phía dưới khung ALERTS, bạn kích những tùy chọn Lock Screen và Notification Center để hoàn tất thay đổi setup thông báo cho ứng dụng Mail
Sử dụng dịch vụ thông báo đẩy cho những tài khoản E-Mail đã thêm vào
Khi thêm một tài khoản email vào ứng dụng Mail trên iPhone, bạn có ba tùy chọn để nhận email mới. Bạn hoàn toàn có thể sử dụng dịch vụ thông báo đẩy để nhận email ngay lập tức, tìm nạp tài liệu để nhận email trong khoảng chừng thời gian nhất định hoặc sử dụng tùy chọn làm mới thủ công. Khi dịch vụ thông báo đẩy không hoạt động và sinh hoạt giải trí với tài khoản email của bạn, nó sẽ tự động chuyển sang tùy chọn tìm nạp tài liệu.
Bạn nên sử dụng dịch vụ thông báo đẩy cho tài khoản email đã thêm vào ứng dụng Mail và nếu tài khoản này sẽ không khả dụng thì hãy tiếp tục tìm nạp tài liệu, đồng thời đảm bảo khoảng chừng thời gian làm mới ngắn lại.
Bước 1: Mở ứng dụng Settings trên iPhone và di tán đến mục Mail.
Bước 2: Chọn tùy chọn Accounts.
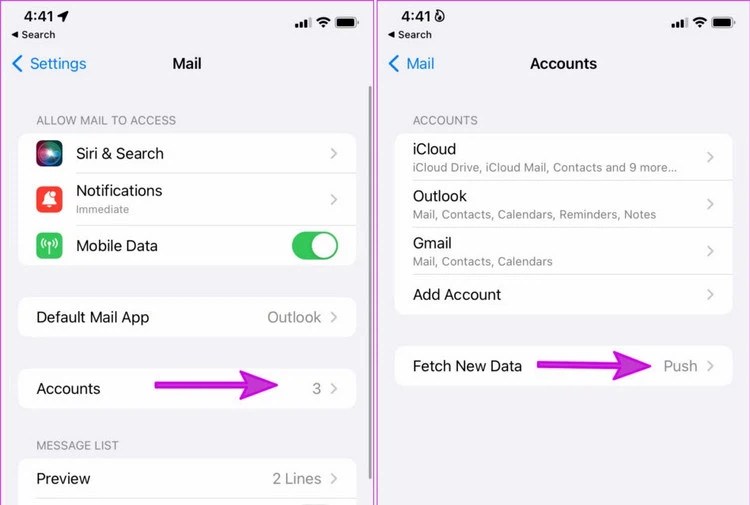
Bước 3: Bấm chọn menu Fetch New Data
Bước 4: Mở một trong những tài khoản email của bạn từ Outlook hoặc Gmail có trong list.
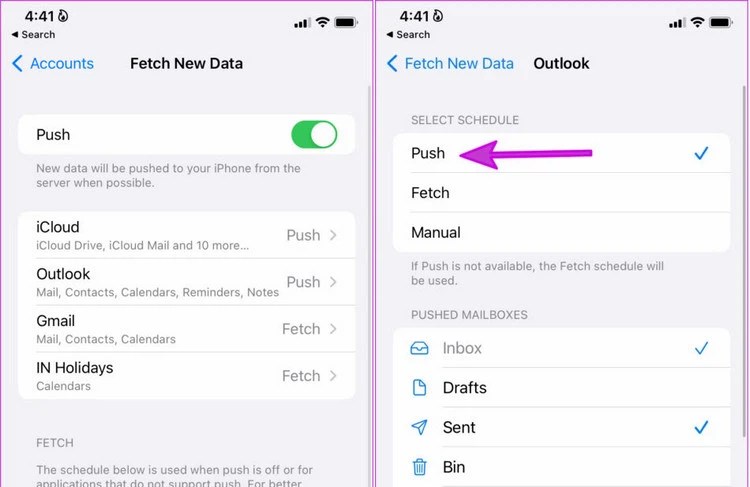
Bước 5: Chọn tùy chọn Push từ menu Select Schedule ở trên cùng.
Bước 6: Bạn sẽ không sở hữu và nhận thấy tùy chọn Push cho tài khoản Gmail. Trong trường hợp này chỉ hoàn toàn có thể chọn tùy chọn Fetch.
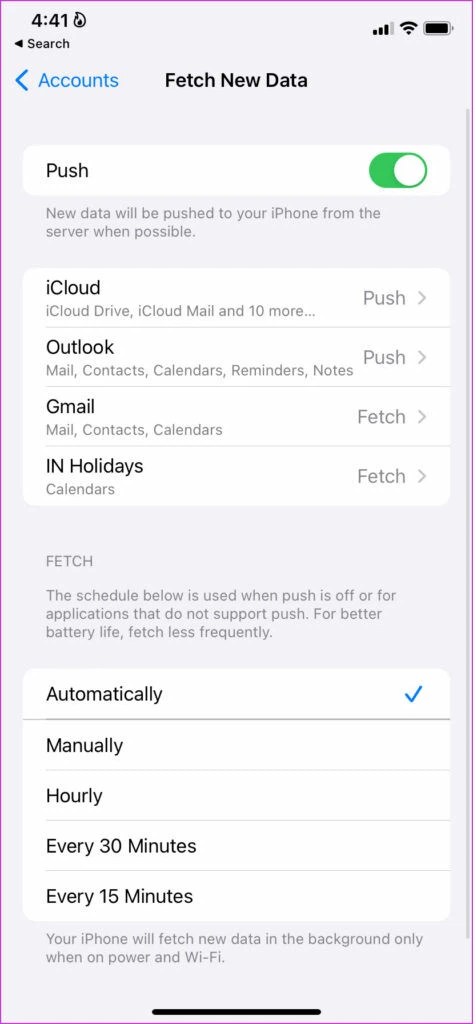
Bước 7: Từ menu Fetch New Data, bạn hoàn toàn có thể yêu cầu ứng dụng Mail tìm nạp tài liệu mới sau khoảng chừng thời gian là 15 phút hoặc 30 phút.
Tắt Focus
Được công bố cùng với iOS 15, Focus là phiên bản tăng cấp cải tiến Do Not Disturb (DND) của Apple trên iPhone. Khi bật Focus, bạn sẽ không sở hữu và nhận được bất kỳ thông báo nào từ bất kỳ ứng dụng nào gồm có cả ứng dụng Mail. Trong trường hợp đó bạn hoàn toàn có thể tắt Focus hoặc thêm ứng dụng Mail làm ngoại lệ để tiếp tục nhận những thông báo mới trong chính sách Focus.
Bước 1: Khởi chạy ứng dụng Settings trên iPhone, chọn tùy chọn Focus.
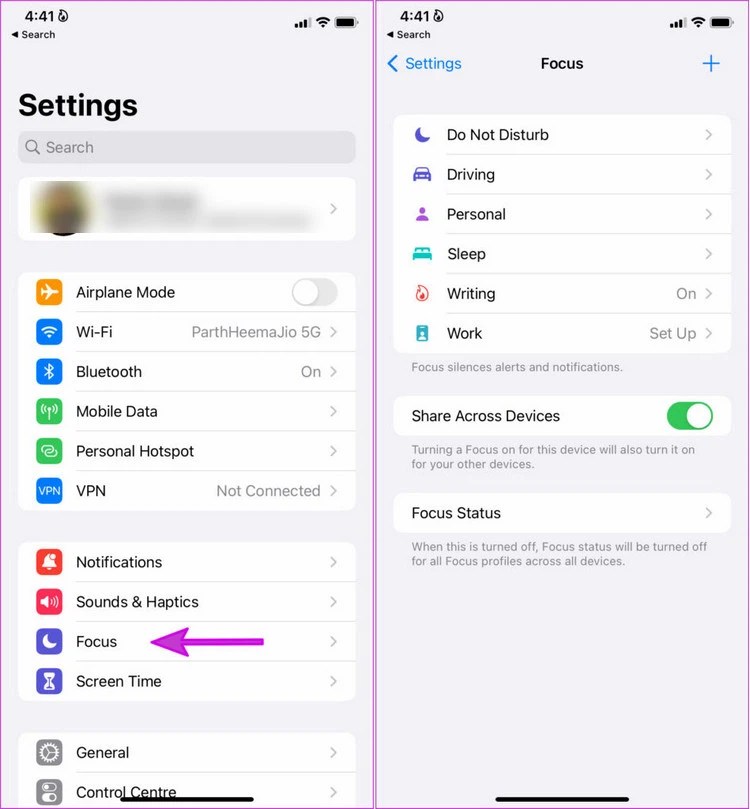
Bước 2: Có tất cả 6 tùy chọn Focus được đáp ứng sẵn mà người tiêu dùng hoàn toàn có thể chọn. Hãy chọn tùy chọn phù hợp.
Bước 3: Nhấn vào mục Apps.
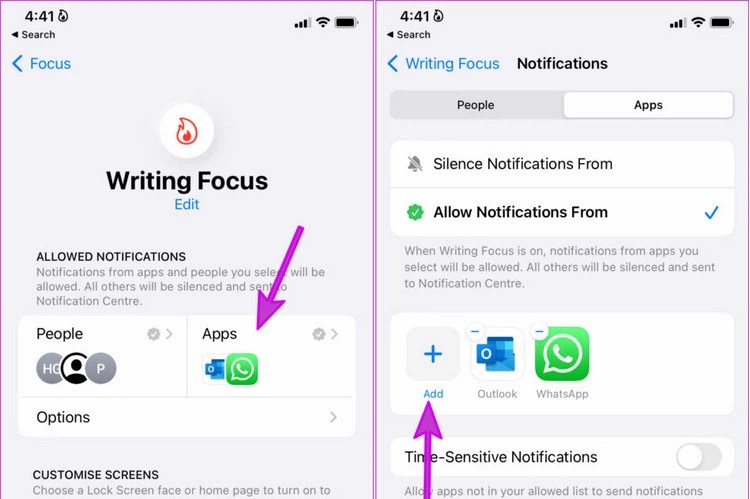
Bước 4: Sau đó bấm nút Add (+) trong hiên chạy cửa số tiếp theo.
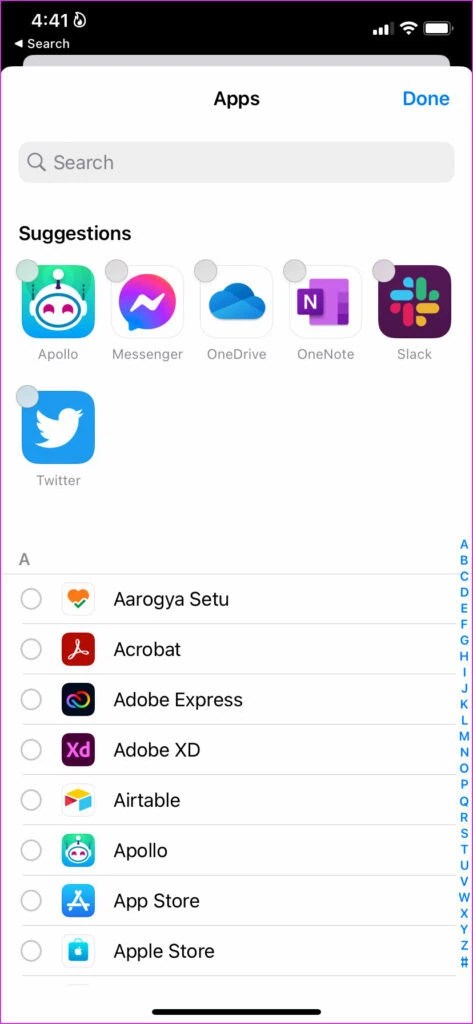
Bước 5: Trong list những ứng dụng xuất hiện, bạn kéo xuống phía dưới, bấm chọn ứng dụng Mail và bấm nút Done ở góc trên cùng bên phải để đưa vào list loại trừ.
Giờ đây, bạn hoàn toàn có thể tận thừa hưởng 1 môi trường tự nhiên thiên nhiên thao tác không biến thành phân tâm và tiếp tục nhận được những thông báo Mail quan trọng trên iPhone của tớ.
Xóa ứng dụng Mail khỏi Scheduled Summary
Nếu đã thêm ứng dụng Mail vào trong Scheduled Summary trên iPhone, bạn cũng tiếp tục không sở hữu và nhận được tin báo email mới ngay lập tức. Thay vào đó, sẽ nhận được tin báo Mail tại thuở nào điểm nhất định. Để khắc phục vấn đề này, bạn cần xóa ứng dụng Mail khỏi Scheduled Summary bằng phương pháp.
Bước 1: Mở ứng dụng Settings trên iPhone và di tán đến mục Notifications.
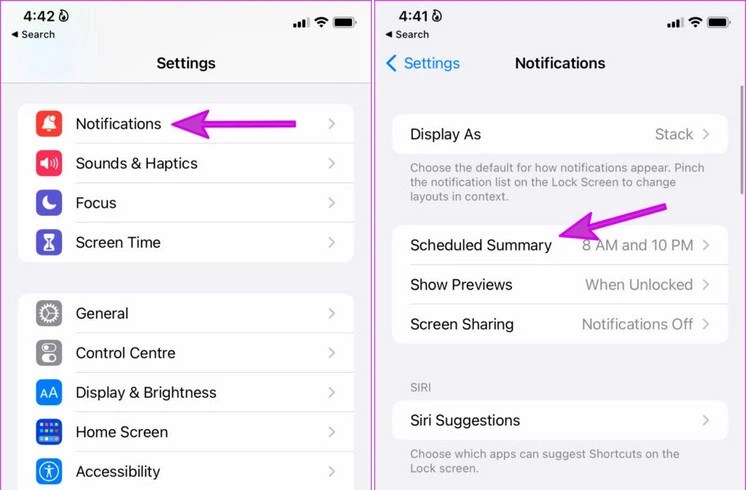
Bước 2: Chọn tùy chọn Scheduled Summary trong hộp thoại mới.
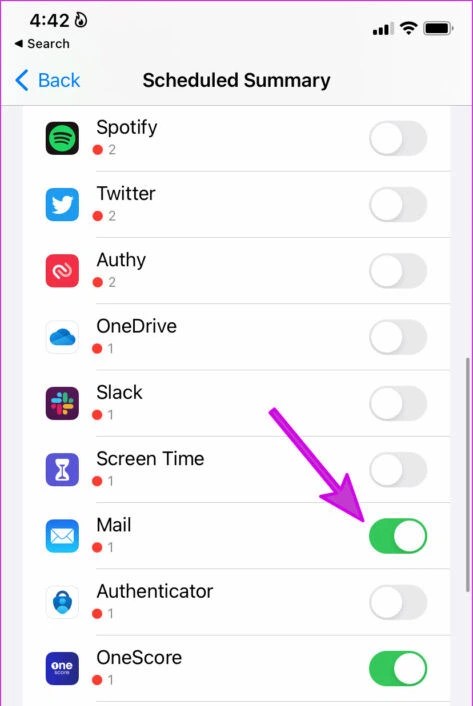
Bước 3: Tiếp theo di tán xuống phía dưới list và chuyển thiết lập Mail đang bật (On-màu xanh) sang trạng thái Off.
Thêm lại tài khoản E-Mail
Nếu bạn đang gặp phải sự cố thông báo từ một tài khoản email rõ ràng, trong khi những địa chỉ email khác vẫn nhận được tin báo thư mới thông thường? Vậy thì bạn cần xóa tài khoản email đó khỏi list ứng dụng Mail và thêm lại.
Bước 1: Mở ứng dụng Settings > Mail trên iPhone, chọn tùy chọn Accounts trong hiên chạy cửa số mới.
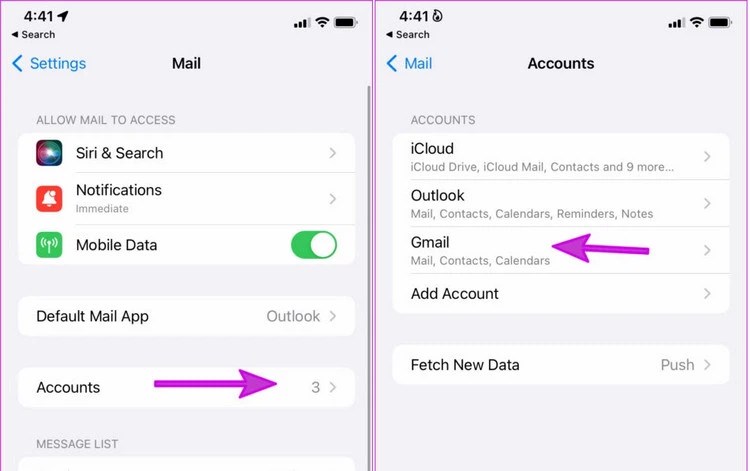
Bước 2: Chọn tài khoản email trong list.
Bước 3: Sau đó bấm nút Delete Account ở cuối màn hình hiển thị và xác nhận quyết định trong hộp thoại chú ý để xóa tài khoản email đó khỏi ứng dụng Mail.
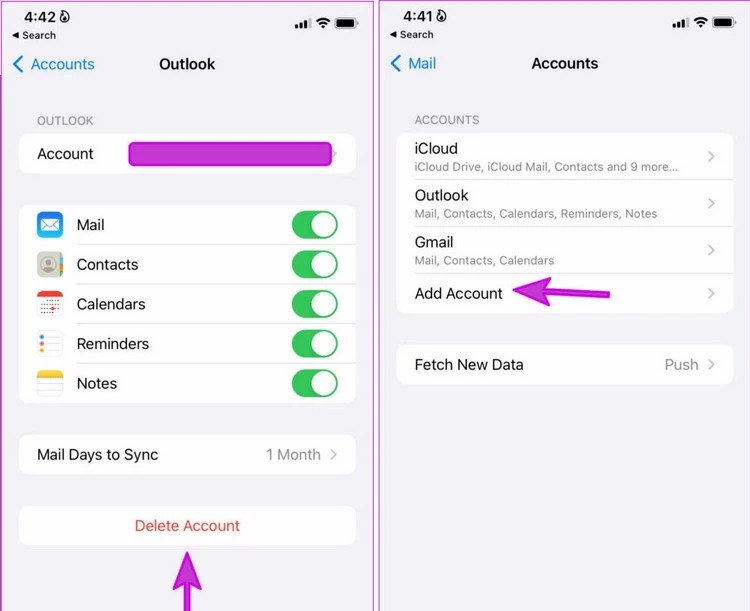
Bước 4: Bây giờ quay lại menu Accounts và chọn Add Account.
Bước 5: Chọn nhà đáp ứng dịch vụ email ưa thích và đăng nhập bằng rõ ràng tài khoản của bạn.
Sau đó bạn sẽ khởi đầu nhận được những email mới một cách kịp thời.
Reset ứng dụng Mail
Nếu không còn cách nào ở trên xử lý và xử lý được vấn đề, bạn cần xóa ứng dụng Mail trên iPhone và setup lại ứng dụng này từ App Store.
Bước 1: Nhấn và giữ hình tượng ứng dụng Mail và chọn Remove App.
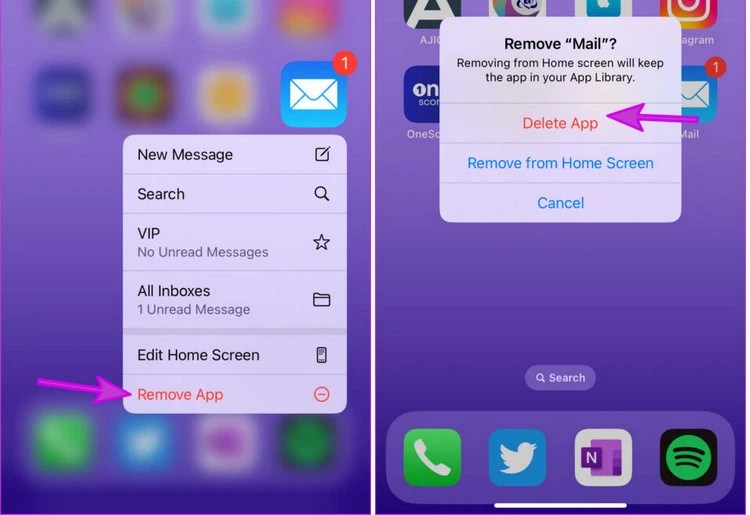
Bước 2: Tiếp tục chọn Delete App từ menu sau để xác nhận việc xóa ứng dụng Mail khỏi thiết bị.
Bước 3: Mở App Store, tìm kiếm và setup lại ứng dụng Mail cho iPhone. Sau đó lần lượt thêm những tài khoản email yêu thích vào ứng dụng Mail.
Cập nhật iPhone lên iOS tiên tiến nhất
Với những bản update iOS lớn, Apple thường tương hỗ update những tính năng mới cho những ứng dụng khối mạng lưới hệ thống và sửa những lỗi gây rất khó chịu cho những người dân tiêu dùng. Ví dụ iOS 16 đang đáp ứng tính năng gọi lại email, lời nhắc và hiệu suất cao tìm kiếm tốt hơn trong ứng dụng Mail. Vì những ứng dụng khối mạng lưới hệ thống này gắn sát với những bản update hệ điều hành, bạn cần setup những bản update iOS đang chờ xử lý để tận hưởng những tính năng mới được đáp ứng.
Bước 1: Mở ứng dụng Settings > General trên iPhone.
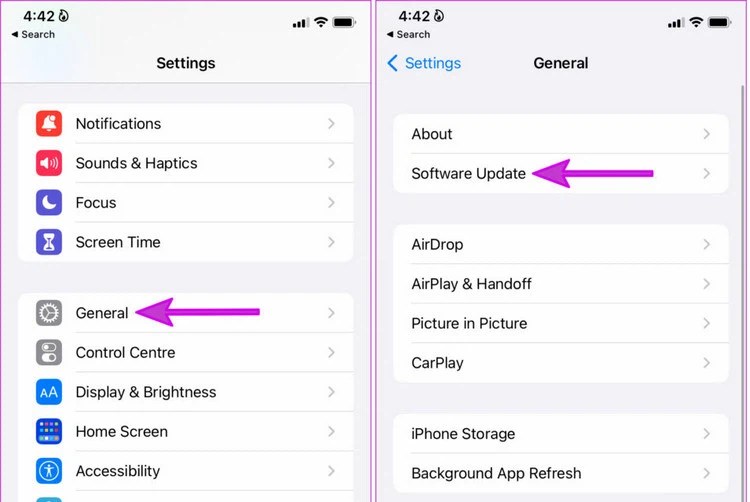
Bước 2: Chọn tùy chọn Software Update trong hiên chạy cửa số mới.
Tải xuống và setup những bản update iOS có sẵn, sau đó khởi động lại iPhone và khởi đầu sử dụng ứng dụng Mail.
Trong trường hợp bạn vẫn nhận được email bị trễ từ ứng dụng Mail trên iPhone. Vậy thì đã đến lúc bỏ ứng dụng Mail mặc định và sử dụng những lựa chọn thay thế như Outlook, Gmail hoặc Spark từ App Store.
Tải thêm tài liệu liên quan đến nội dung bài viết Cách Cài đặt Push mail cho iPhone Mẹo Hay Cách Công Nghệ Iphone
Post a Comment