Mẹo Cách cắt ghép mặt vào ảnh
Thủ Thuật về Cách cắt ghép mặt vào ảnh Chi Tiết
Hà Huy Tùng Nguyên đang tìm kiếm từ khóa Cách cắt ghép mặt vào ảnh được Cập Nhật vào lúc : 2022-12-16 12:14:05 . Với phương châm chia sẻ Kinh Nghiệm Hướng dẫn trong nội dung bài viết một cách Chi Tiết 2022. Nếu sau khi đọc Post vẫn ko hiểu thì hoàn toàn có thể lại Comments ở cuối bài để Admin lý giải và hướng dẫn lại nha.“Cách ghép mặt vào ảnh” là một từ khóa được tìm kiếm rất nhiều trong thời gian mới gần đây. Nó xuất phát từ một trào lưu nổi tiếng trên mạng. Sự xuất hiện của những tấm hình “người này mặt kia” đã thu hút sự để ý quan tâm từ đông đảo mọi người vì sự ngộ nghĩnh và độc đáo của nó. Hãy cùng mày mò cách ghép mặt vào ảnh bằng ứng dụng Picsart nhé! Nội dung chính Show
- Phần mềm ghép mặt vào ảnh có sẵn bằng photoshopHướng dẫn ghép mặt vào ảnh có sẵn bằng photoshopPhần mềm ghép mặt vào ảnh có sẵn bằng My Fantasy MakerCách ghép mặt vào ảnh trên máy tính bằng My Fantasy MakerCách sử dụng phần mềm ghép mặt vào ảnh có sẵn bằng picsart
Mở ứng dụng PicsArt > Bạn nhấn chọn hình tượng dấu cộng rồi chọn ảnh mà bạn muốn ghép > Sau khi hình ảnh hiện ra, sau đó bạn chọn Thêm ảnh > Chọn ảnh chân dung của tớ vào hình > Bạn chọn mục Cắt xén tự do > Chọn Cọ vẽ và tô vùng khuôn mặt bạn muốn ghép > Nhấn hình tượng dấu tiếp theo ở phía trên > Điều chỉnh kích cỡ khuôn mặt cho đúng vị trí > Thao tác tương tự từ bước 3 đến bước 5 cho những người dân bạn nam > Sau khi ghép xong bạn nhấn mục Áp dụng > chọn nút Tải xuống để tải hình về máy.
Bước 1: Tải ứng dụng PicsArt về máy. Hiện ứng dụng này còn có sẵn trên cả hai hệ điều hành Android và iOS bạn hoàn toàn có thể thực hiện thao tác như nhau trên ứng dụng này.
Bước 2: Mở ứng dụng PicsArt và Chọn hình tượng dấu “+” để chọn ảnh mà bạn muốn ghép, che mặt.

Xem thêm:
10 app chèn chữ vào ảnh trên điện thoại
Những Mẹo Làm Mờ Ảnh Trên Điện Thoại
Cách ghép nhạc vào ảnh trên iphone
Các phần mềm sửa đổi ảnh trên máy tính
Phần mềm ghép mặt vào ảnh có sẵn bằng photoshop
Đầu tiên, chúng ta phải kể tới ứng dụng ghép mặt vào ảnh bằng Photoshop. Đây chính là ứng dụng sửa đổi ảnh được sử dụng phổ biến và tân tiến nhất hiện nay.
Hướng dẫn ghép mặt vào ảnh có sẵn bằng photoshop
Bước 1: Trên thanh công cụ của photoshop, các bạn hãy nhấn chọn File >> chọn Open để mở tấm hình mà bạn muốn thực hiện ghép mặt vào ảnh có sẵn trên máy tính.
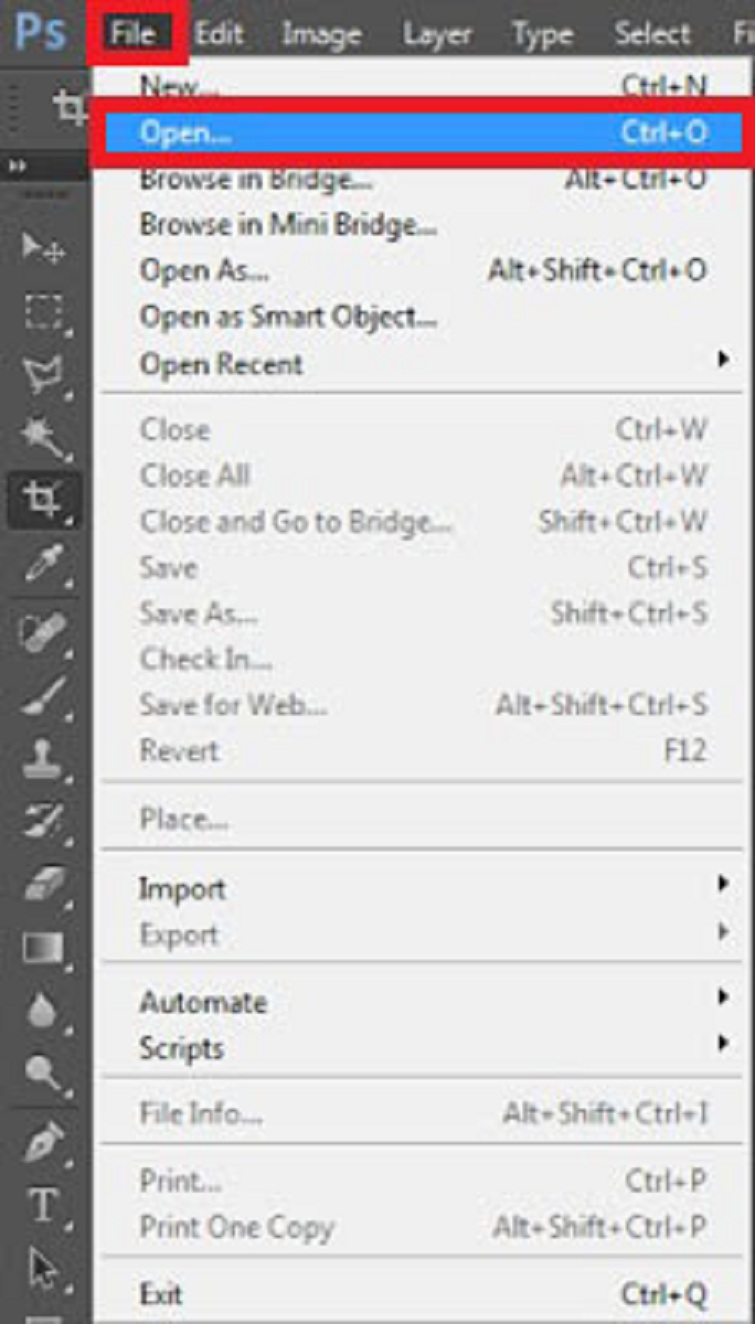
Bước 2: Sau đó, bạn chọn Lasso Tool hay nhấn phím tắt L.
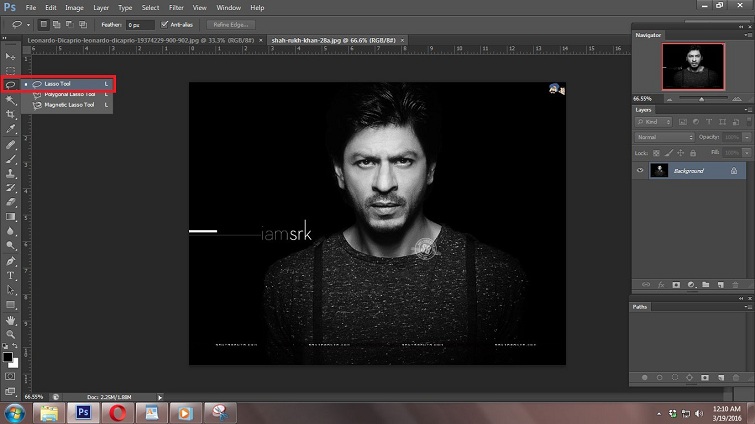
Bước 3: Rồi bạn chọn vào khoảng chừng mặt mà các bạn muốn thực hiện cắt ghép.

Bước 4: Tiếp theo, hãy nhấn phím tắt Ctrl+C để copy phần mặt bạn đã cắt sang tấm hình mà bạn muốn ghép, tiếp tục nhấn Ctrl+v để paste vào.

Bước 5: Đến đây bạn chọn Opacity và tiến hành điều chỉnh ở mức 50% hay thấp hơn. Sau đó, bạn nhấn Ctrl+T (lệnh Free Transform) rồi điều chỉnh phần mặt đã cắt sao cho khớp với vị trí mà bạn muốn ghép.
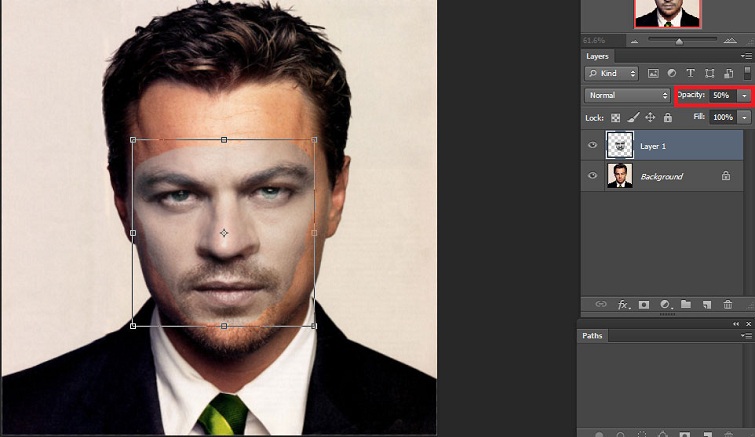
Bước 6: Sau khi đã hoàn thành xong những thao tác điều chỉnh ở trên, bạn tăng Opacity lên mức 100%. Tiếp tục tạo bản sao của “Background Layer” rồi đóng bản gốc lại.

Bước 7: Tiếp theo, bạn nhấn phím tắt Ctrl+Layer 1 để chọn. Lần lượt chọn theo thứ tự như sau: Select >> Modify >> Contact, chỉnh giá trị nằm trong khoảng chừng từ 5 tới 6.
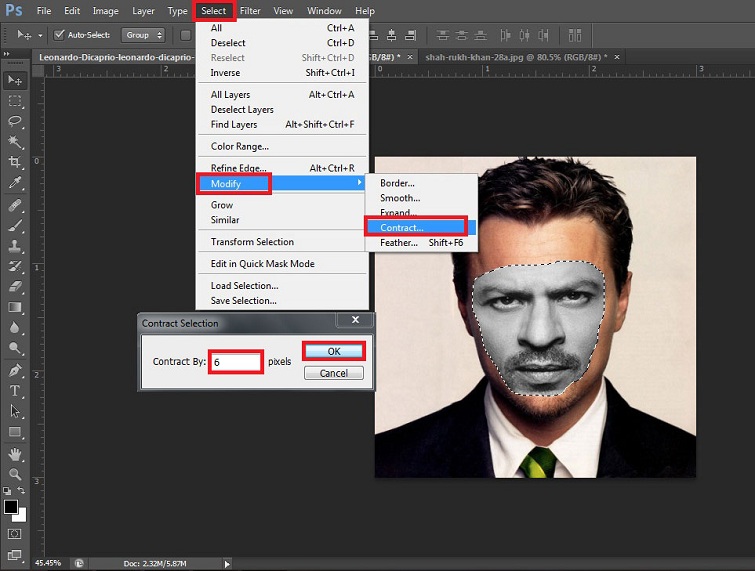
Bước 8: Bây giờ, bạn chọn Layer “Background Copy”, nhấn vào Backspace để làm trong suốt phần mặt mà bạn đã điều chỉnh. Để có thể xem lại phần khuôn mặt, bạn hãy nhấn vào hình tượng con mắt trên Layer 1.
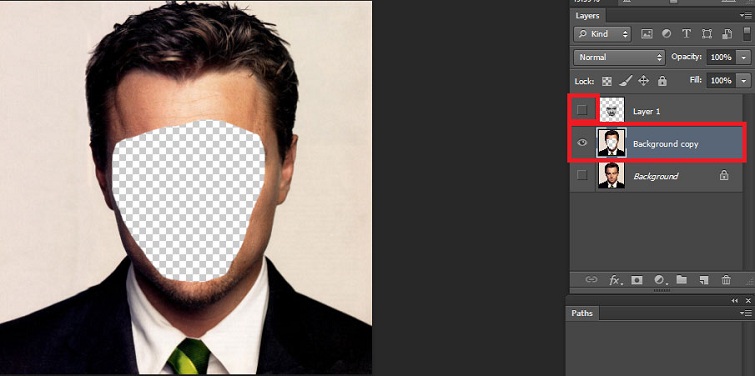
Bước 9: Sau đó, nhấn tổ hợp Ctrl+D để bỏ vùng đã chọn. Tiếp tục chọn cùng lúc Layer 1 và Background Copy bằng phương pháp nhấn giữ phím Ctrl.

Bước 10: Tiếp đến, chọn vào Edit >> Auto-Blend Layers.
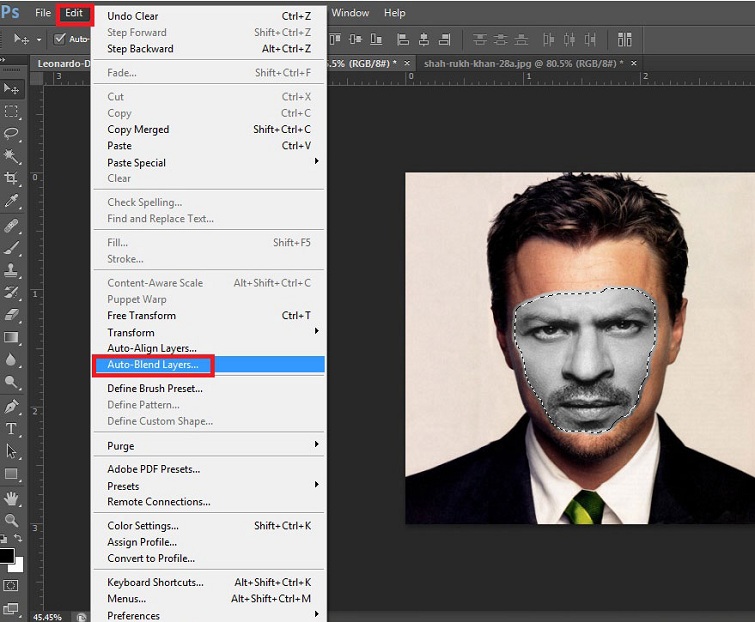
Bước 11: Khi hộp thoại Auto-Blend Layers xuất hiện trên màn hình, bạn tích chọn vào “Panorama” và “Seamless tones and colors”, sau đó nhấn nút OK.
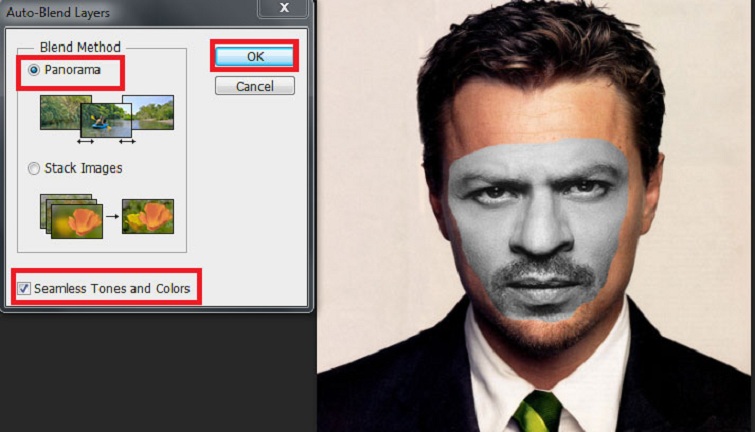
Vậy là quá trình cách ghép mặt vào ảnh có sẵn trên máy tính bằng photoshop đã được hoàn thành.

Phần mềm ghép mặt vào ảnh có sẵn bằng My Fantasy Maker
My Fantasy Maker là một phần mềm sửa đổi ảnh vô cùng độc đáo trên máy tính. Với ứng dụng ghép mặt vào ảnh có sẵn này, các bạn hoàn toàn có thể chế ra những tấm hình thật thú vị.
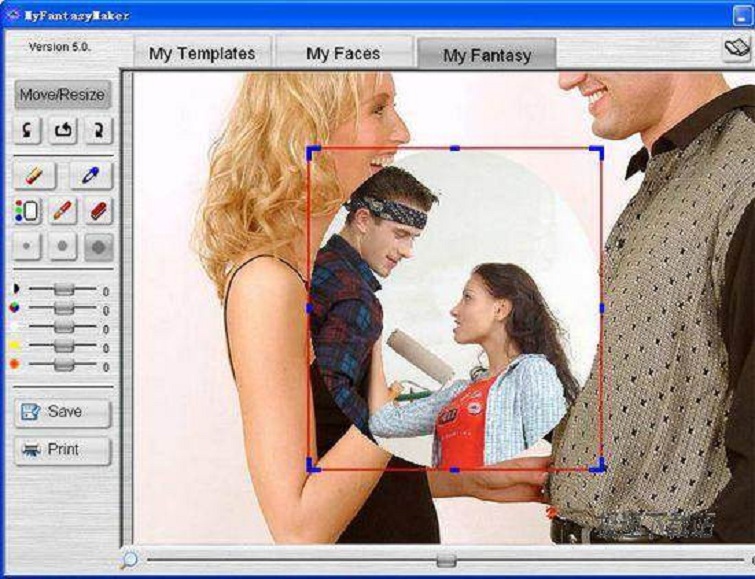
Cách ghép mặt vào ảnh trên máy tính bằng My Fantasy Maker
Đầu tiên, bạn tải ứng dụng ghép mặt vào ảnh có sẵn My Fantasy Maker miễn phí về máy. Bắt đầu chèn khuôn mặt vào một tấm hình bất kỳ.
Sau đó, bạn nhập ảnh mà bạn muốn sử dụng để làm ảnh nền >> chụp một khuôn mặt từ một tấm hình khác, rồi bạn tiến hành chèn khuôn mặt mới vào ảnh nền.
Bạn hoàn toàn có thể tìm và tải ảnh về máy từ mạng Internet hay nhập từ thư mục của máy tính. Để có thể khởi đầu, phần mềm My Fantasy Maker sẽ đáp ứng sẵn một vài ảnh mẫu đơn giản để các bạn tập luyện.
Để ghép mặt vào ảnh, các bạn sử dụng những nút điều khiển trên màn hình hiển thị để di tán và thay đổi kích thước ảnh rồi điều chỉnh khuôn mặt vào ảnh nền sao cho tự nhiên nhất. Cuối cùng, bạn lưu ảnh nữa là xong.
Cách sử dụng phần mềm ghép mặt vào ảnh có sẵn bằng picsart
Bước 1: Các bạn mở PicsArt lên và nhấn chọn Edit.
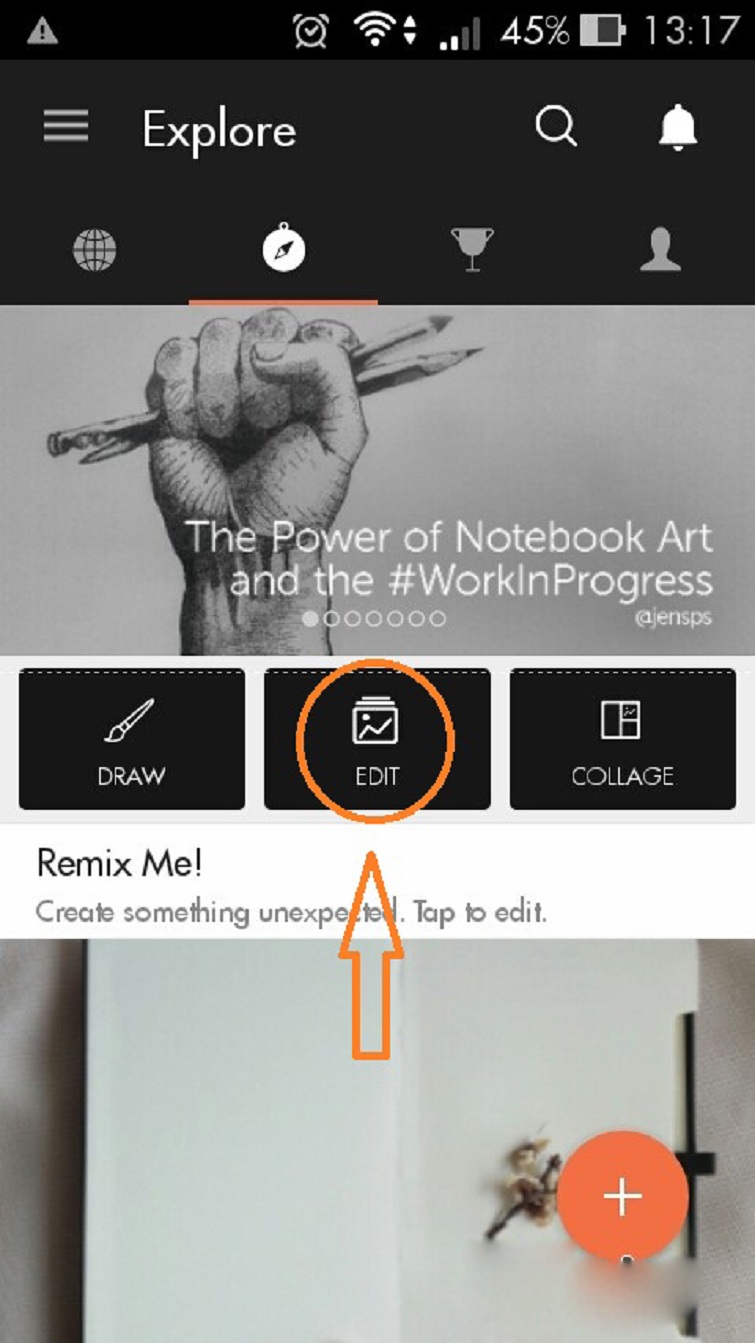
Bước 2: Sau đó, chọn Recent.
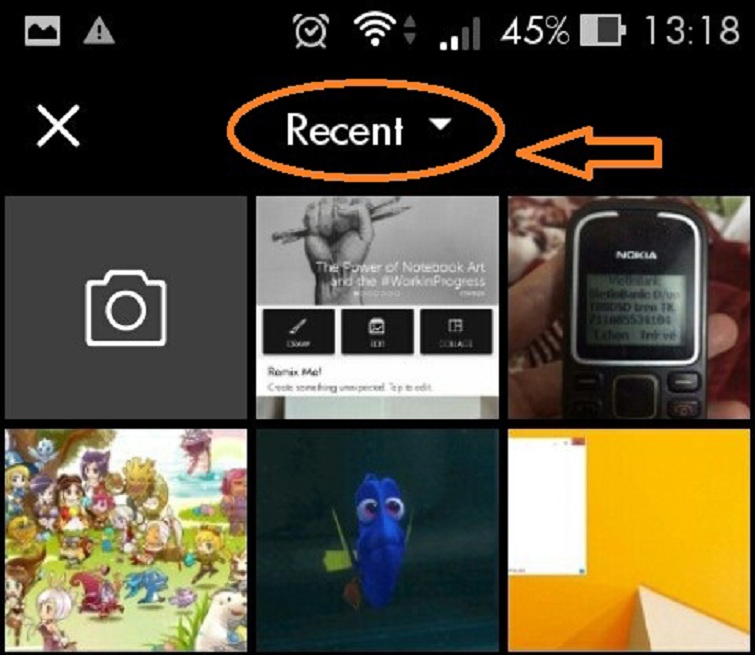
Bước 3: Tiếp tục chọn vào Gallery.
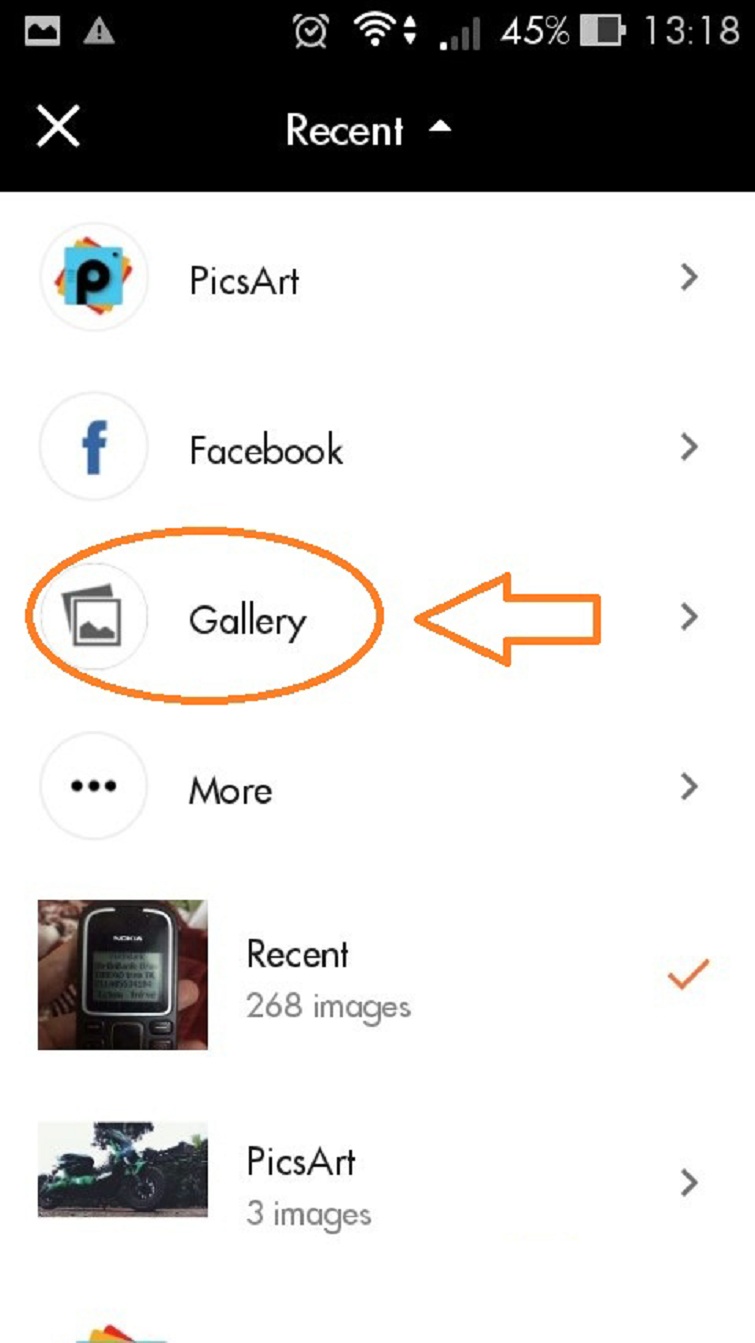
Bước 4: Chọn một ảnh mà bạn muốn ghép làm ảnh nền, (bắt buộc phải chọn ảnh nền trước). Sau đó, nhấn chọn vào Add Photo.
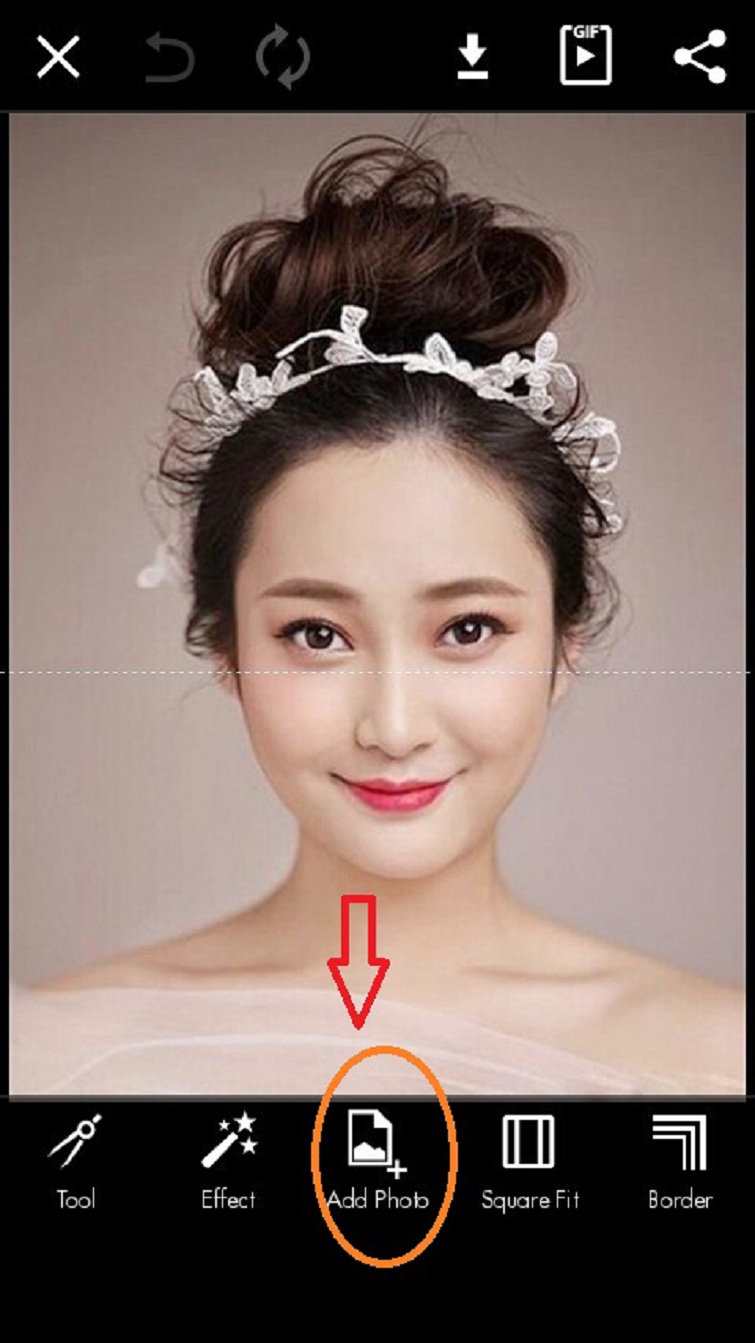
Bước 5: Lúc này, bạn chọn tấm hình của bạn vào, sau đó điều chỉnh sao cho bằng với mặt của ảnh nền (1). Tiếp đến, bạn giảm Opacity xuống và tiếp tục điều chỉnh vị trí tấm hình của bạn sao cho tự nhiên nhất (2).
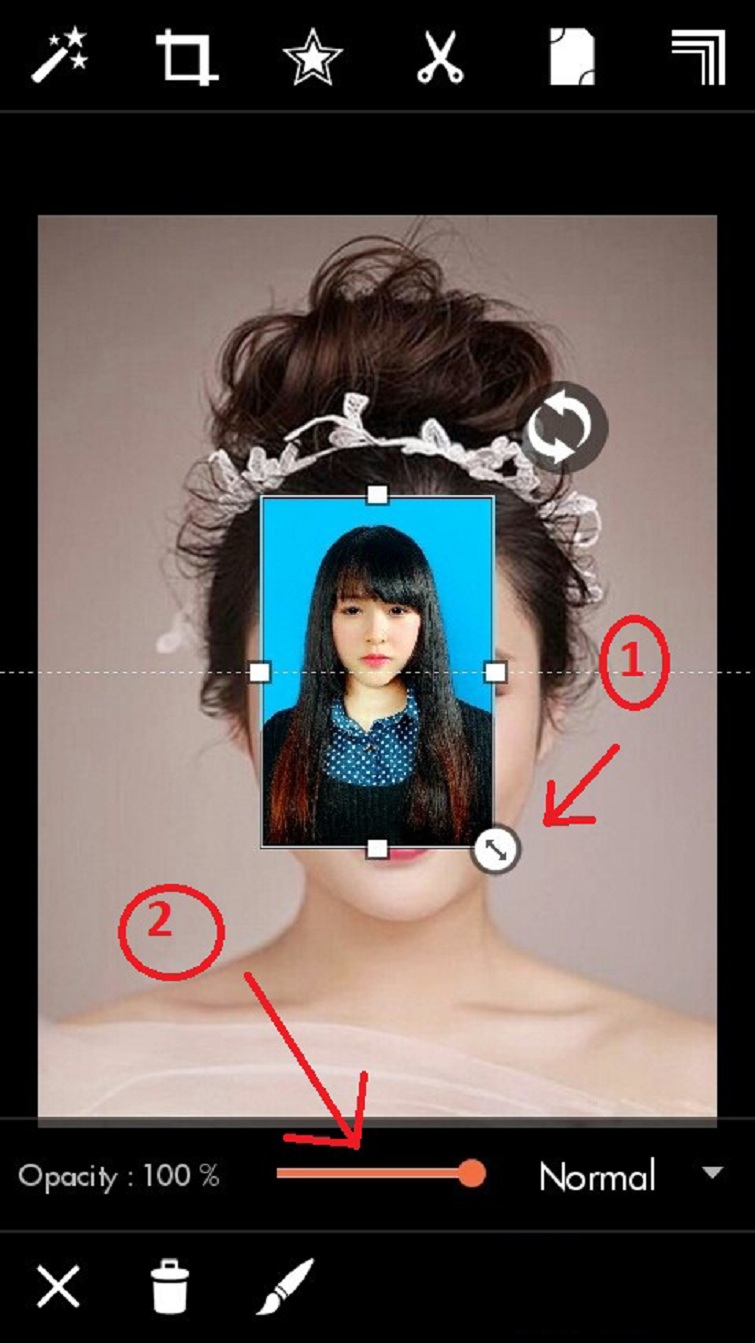
Bước 6: Nhấn vào hình tượng cây bút lông.
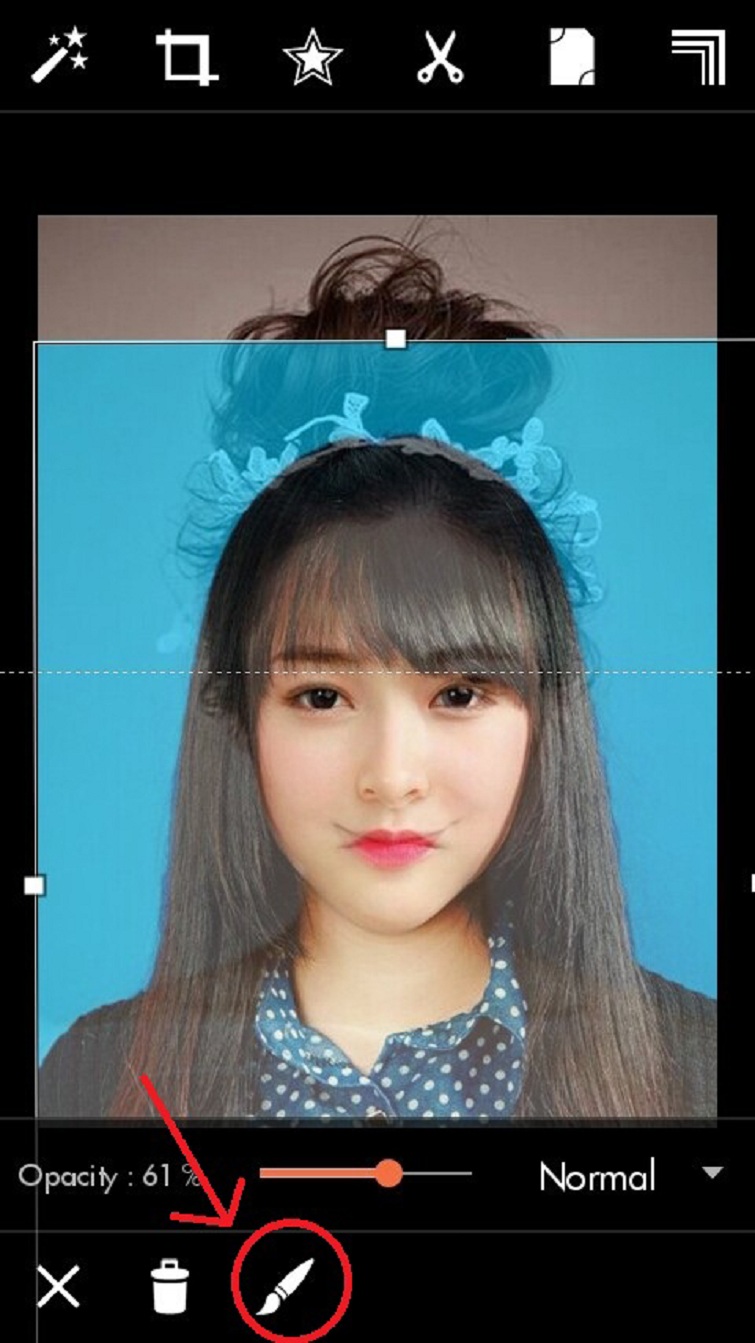
Sau đó chọn vào cục tẩy, bạn hãy xóa hết các phần dư thừa đi.
Khi đã chỉnh xong, hãy nhấn vào dấu tích để lưu lại.
Nhưng nếu bạn vẫn chưa hài lòng, bạn có thể tiếp tục xóa phần dư thừa đi rồi tiếp tục lưu lại cho tới lúc bạn cảm thấy tấm hình ưng ý nhất thì thôi nhé!
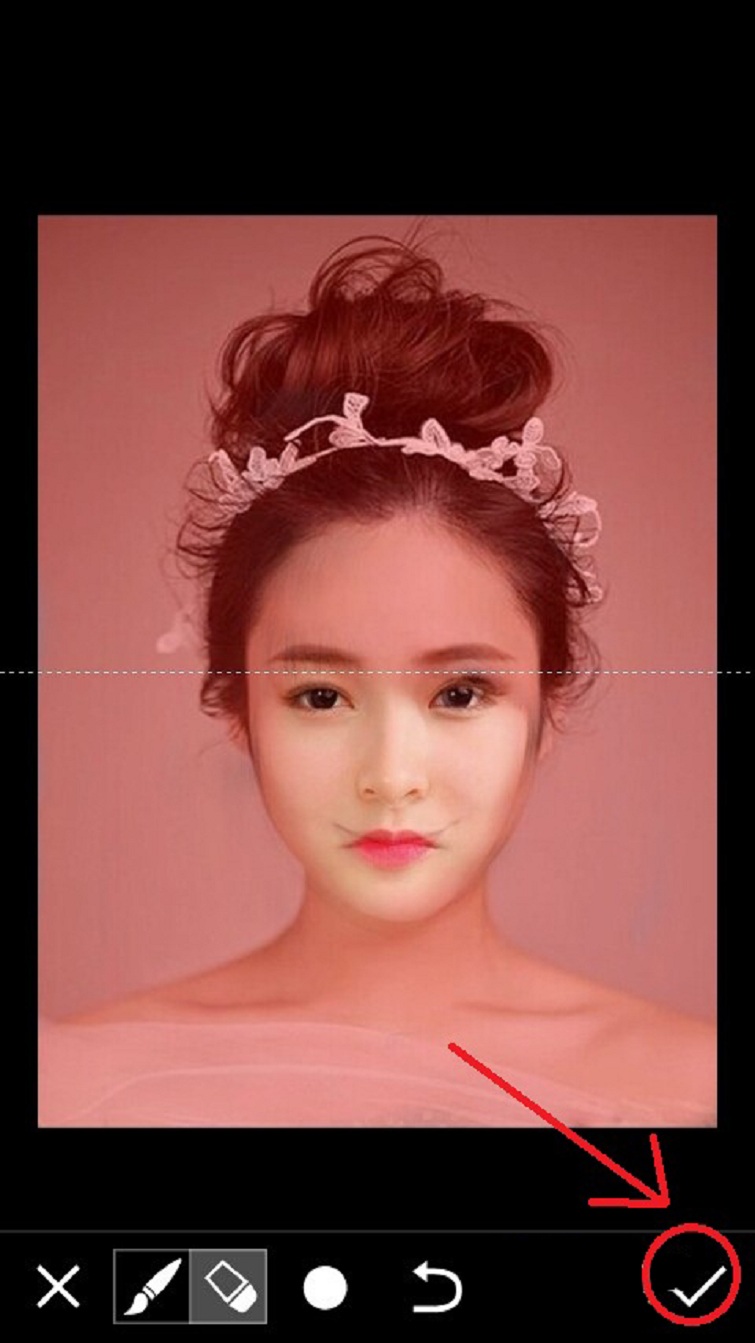
Khi đã có đước bức hình ưng ý nhất, bạn điều chỉnh cho Opacity lên mức 100%.
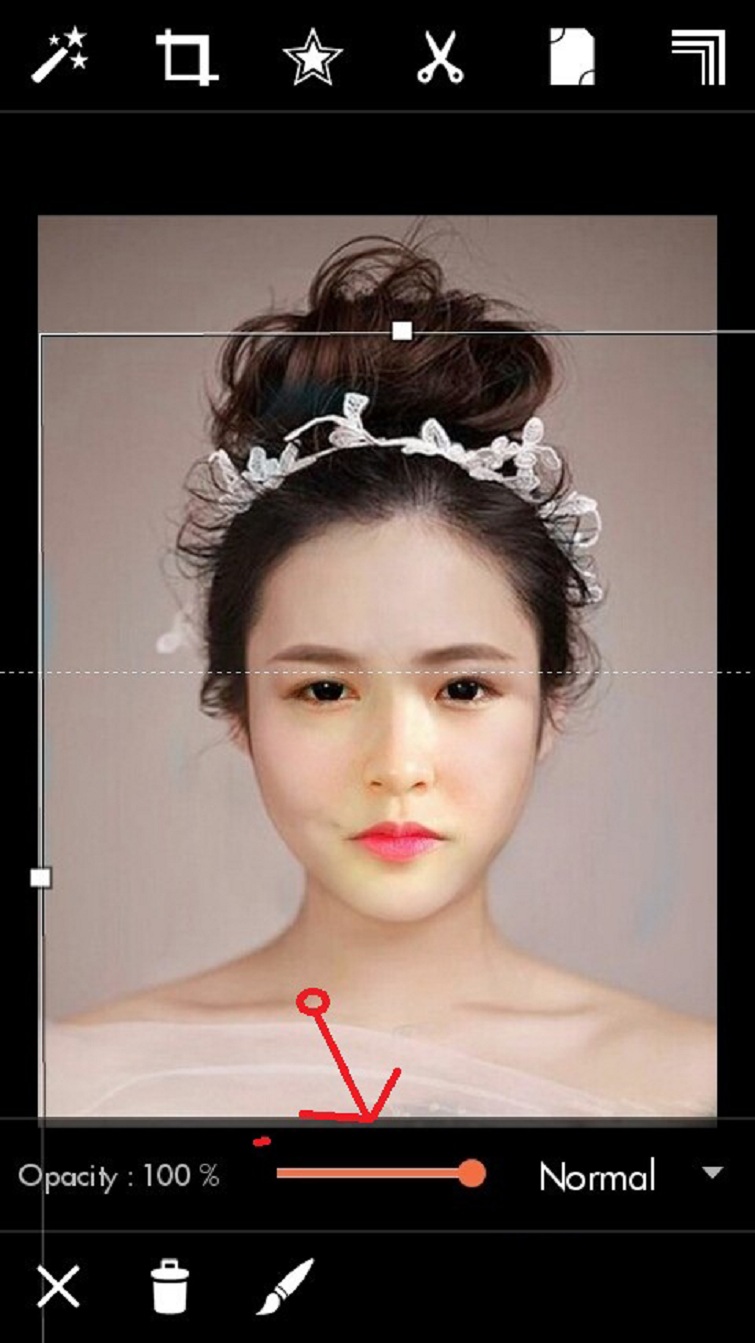
Cuối cùng, bạn chỉ cần nhấn vào hình tượng mũi tên đi xuống để quá trình ghép mặt vào ảnh có sẵn hoàn tất và lưu lại tấm hình.

Với Top 3 phần mềm ghép mặt vào ảnh có sẵn trên đây. Hệ thống bán máy tính giá rẻ nhập khẩu Đà Nẵng uy tín giá rẻ nhất tại Techcare chúc các bạn thực hiện thành công và có được những bức ảnh ưng ý nhất nhé!
Tải thêm tài liệu liên quan đến nội dung bài viết Cách cắt ghép mặt vào ảnh
Post a Comment