Mẹo Cách lưu ảnh vào tài khoản google
Mẹo Hướng dẫn Cách lưu ảnh vào tài khoản google 2022
Lê Minh Phương đang tìm kiếm từ khóa Cách lưu ảnh vào tài khoản google được Cập Nhật vào lúc : 2022-12-23 04:26:06 . Với phương châm chia sẻ Bí kíp Hướng dẫn trong nội dung bài viết một cách Chi Tiết Mới Nhất. Nếu sau khi đọc Post vẫn ko hiểu thì hoàn toàn có thể lại phản hồi ở cuối bài để Tác giả lý giải và hướng dẫn lại nha.Chắc hẳn bạn đã biết Google Photos hoàn toàn có thể sao lưu ảnh từ thiết bị Android hoặc iOS và hoàn toàn có thể truy cập từ web để xem thư viện hình ảnh của bạn từ bất kỳ đâu. Thậm chí Google Photos còn đáp ứng không khí tàng trữ không số lượng giới hạn miễn phí khi bạn chọn setup rất chất lượng (nghĩa là hình ảnh không lưu ở chất lượng gốc mà được Google khống chế ở mức 16M pixel và video số lượng giới hạn ở Full HD 1080p). Những file hình ảnh nào không thuộc định dạng tương hỗ (JPG) sẽ được lưu vào vùng tàng trữ Google Drive của bạn. Nội dung chính Show
- 22 thủ thuật giúp bạn làm chủ Google Photos1. Tìm kiếm người, địa điểm và đối tượng2. Nhóm những khuôn mặt tương tự với nhau và gắn nhãn3. Thay đổi setup sao lưu và đồng bộ hóa4. Xóa ảnh sau khi tải lên Google Photos5. Sao lưu ảnh từ ứng dụng khác6. Thay đổi chính sách xem7. Chọn nhiều ảnh bằng một lần nhấn8. Hoàn tác xóa hình ảnh9. Tải ảnh nhanh hơn với máy tính để bàn10. Hiển thị hình ảnh trên TV với Chromecast11. Tải tất cả ảnh cùng một lúc12. Google Drive và Google Photos13. Gửi hình ảnh và video tới Gmail và YouTube14. Chia sẻ ảnh và video với bất kể ai15. Xóa thông tin địa điểm những tấm hình và video được thực hiện16. Sử dụng Google Photos khi bạn đang ngoại tuyến17. Tạo câu truyện, hình động và hình ảnh đẹp từ ảnh của bạn18. Chỉnh sửa hình ảnh 19. Xem một Slideshow20. Scan những tấm hình cũ21. Giải phóng dung tích thiết bị22. Vô hiệu hóa những sửa đổi được đề xuất
Mặc dù hầu hết những tính năng và dịch vụ đi kèm với ứng dụng này đã được hiệp hội thảo chiến lược luận nhiều trong thuở nào gian, nhưng đây là một số trong những thủ thuật nằm ngoài những gì cơ bản mà bạn hoàn toàn có thể chưa chắc như đinh.
22 thủ thuật giúp bạn làm chủ Google Photos
- 1. Tìm kiếm người, địa điểm và đối tượng2. Nhóm những khuôn mặt tương tự với nhau và gắn nhãn3. Thay đổi setup sao lưu và đồng bộ hóa4. Xóa ảnh sau khi tải lên Google Photos5. Sao lưu ảnh từ ứng dụng khác6. Thay đổi chính sách xem7. Chọn nhiều ảnh bằng một lần nhấn8. Hoàn tác xóa hình ảnh9. Tải ảnh nhanh hơn với máy tính để bàn10. Hiển thị hình ảnh trên TV với Chromecast11. Tải tất cả ảnh cùng một lúc12. Google Drive và Google Photos13. Gửi hình ảnh và video tới Gmail và YouTube14. Chia sẻ ảnh và video với bất kể ai15. Xóa thông tin địa điểm những tấm hình và video được thực hiện16. Sử dụng Google Photos khi bạn đang ngoại tuyến17. Tạo câu truyện, hình động và hình ảnh đẹp từ ảnh của bạn18. Chỉnh sửa hình ảnh 19. Xem một Slideshow20. Scan những tấm hình cũ21. Giải phóng dung tích thiết bị22. Vô hiệu hóa những sửa đổi được đề xuất
1. Tìm kiếm người, địa điểm và đối tượng
Google Photos sẽ tự động sắp xếp những hình ảnh đã tải lên theo địa điểm và ngày chụp. Sử dụng trí tuệ tự tạo (AI) và công nghệ tiên tiến nhận dạng hình ảnh tiên tiến qua tài liệu training rất lớn từ những dịch vụ của Google, nó hoàn toàn có thể nhận ra chủ đề của những tấm hình của bạn khá thuận tiện và đơn giản. Tìm kiếm ảnh bạn cần theo bất kể kiểu nào: một đám cưới bạn đã tham dự vào tháng trước, những tấm hình bạn chụp trong kỳ nghỉ, hình ảnh của vật nuôi, thức ăn và nhiều thứ khác nữa. Ở dưới cùng bên phải, chạm vào hình tượng tìm kiếm và từ hộp, nhập nội dung bạn muốn tìm như thực phẩm, ô tô hoặc thú cưng và chạm “Enter” hoặc “Tìm kiếm”.
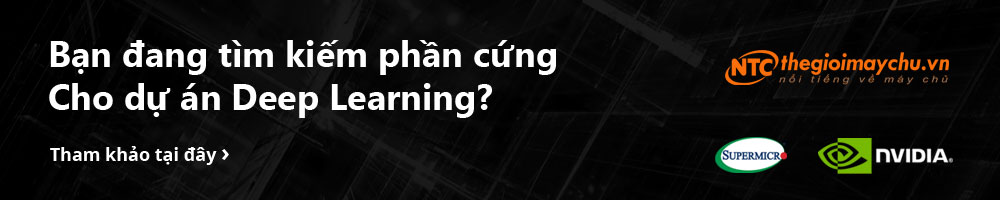
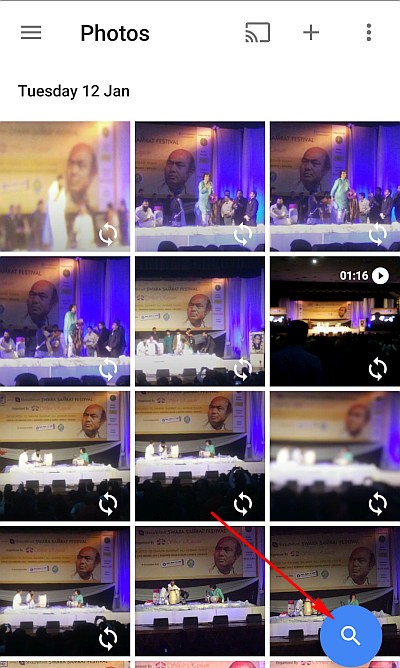
Ứng dụng Google Photos sử dụng một số trong những kỹ thuật xử lý ảnh phức tạp để ghép ảnh lại với nhau. Ảnh tự động nhóm được hiển thị trong giao diện tìm kiếm chính. Các khuôn khổ bạn sẽ thấy ở đây phụ thuộc vào những gì bạn chụp hình. Những nhóm này hoàn toàn có thể là những địa điểm bạn ghé thăm, những người dân bạn biết hoặc những đồ vật như thực phẩm, xe hơi, xe máy và nhiều thứ khác.
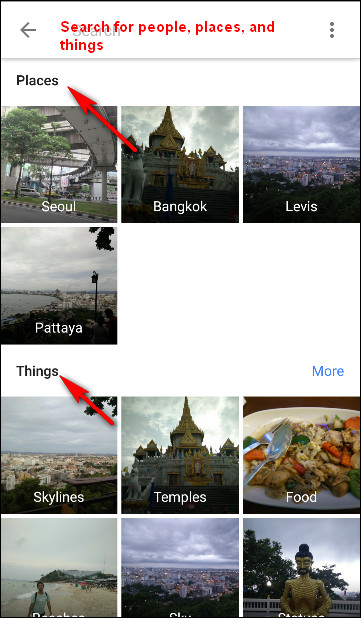
2. Nhóm những khuôn mặt tương tự với nhau và gắn nhãn
Google Photos tạo quy mô khuôn mặt trong ảnh của bạn để nhóm những khuôn mặt tương tự lại với nhau. Bằng cách đó, bạn hoàn toàn có thể tìm kiếm thư viện ảnh cho những người dân nhất định (như “Mẹ” hoặc “Bố”). Nhóm khuôn mặt và gắn nhãn là riêng tư và sẽ không xuất hiện cho bất kỳ ai bạn chia sẻ ảnh cùng. Để tạo một nhãn cho một nhóm khuôn mặt, hãy nhấp vào “Who is this?” nằm ở đầu nhóm. Nhập tên hoặc biệt hiệu (hoặc chọn từ những đề xuất). Sau khi dán nhãn một nhóm khuôn mặt, bạn hoàn toàn có thể tìm kiếm nhãn đó bằng phương pháp sử dụng hộp tìm kiếm.
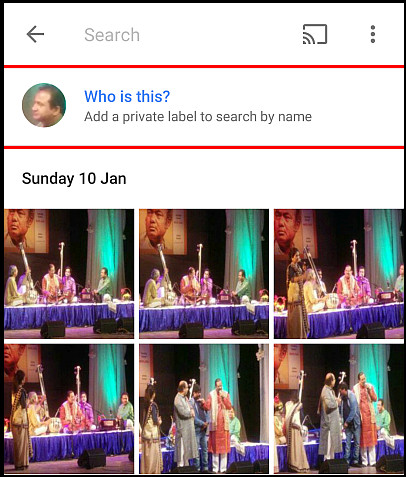
Nếu bạn muốn thay đổi hoặc xóa tên nhãn, chạm vào trình đơn “Options” và chọn “Edit or Remove name label”.
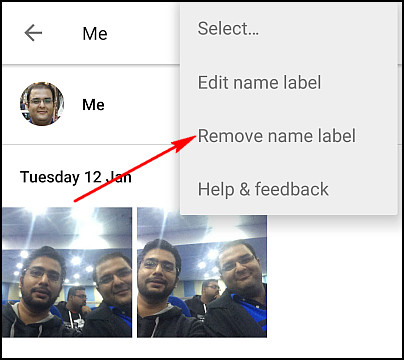
Nếu có nhiều hơn nữa một nhóm khuôn mặt cho cùng một người, bạn hoàn toàn có thể hợp nhất chúng. Gắn nhãn và đặt tên cho một nhóm mặt, sau đó dán nhãn cho nhóm khác có cùng tên. Khi bạn xác nhận tên thứ hai, Google Photos sẽ hỏi bạn liệu bạn muốn hợp nhất những nhóm này với nhau không. Nhóm khuôn mặt được bật theo mặc định, nhưng bạn hoàn toàn có thể bỏ tính năng nhóm những khuôn mặt tương tự với nhau trong “Settings”. Ở trên cùng bên trái, hãy nhấp hoặc click vào trình đơn có ba thanh ngang. Tắt “Group similar faces”,ứng dụng sẽ xóa tất cả những nhóm mặt trong tài khoản của bạn, quy mô khuôn mặt bạn đã tạo cho những nhóm đó và bất kỳ nhãn nào đã tạo.
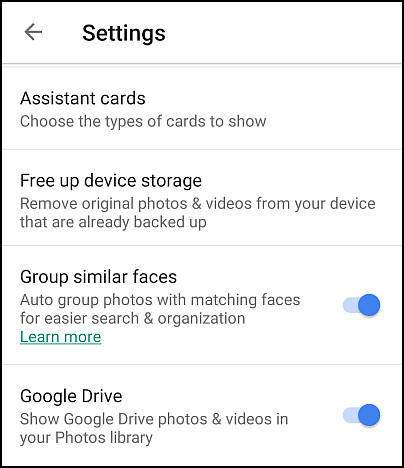
3. Thay đổi setup sao lưu và đồng bộ hóa
Ảnh và video của bạn được sao lưu vào một tài khoản Google rõ ràng. Tuy nhiên, bạn hoàn toàn có thể thay đổi tài khoản sử dụng, ảnh nào cần sao lưu và nhiều thứ khác trong setup của Google Photos. Ở trên cùng bên trái, chạm vào trình đơn ba thanh ngang và chọn“Settings > Back up and sync”.
- Tài khoản đang hoạt động và sinh hoạt giải trí: Để thay đổi tài khoản Google bạn đang lưu ảnh và video, hãy chạm vào tên tài khoản để thay đổi tài khoản đó.
- Kích thước tải lên: Ở đây bạn hoàn toàn có thể chọn giữa hai kích thước tàng trữ “High Quality” và “Original”. Với setup “Hight Quality”, bạn hoàn toàn có thể sao lưu ảnh và video không số lượng giới hạn. Tùy chọn này tốt cho những người dân không quan tâm nhiều về chất lượng, nhưng đủ để in và chia sẻ. Với setup “Original”, bạn sẽ có bộ nhớ số lượng giới hạn (15 GB bộ nhớ miễn phí) nhưng nếu bạn quan tâm đến chất lượng gốc và chụp hình bằng máy ảnh DSLR, thì đây là một lựa chọn tốt. Chạm vào “Upload Size” để thay đổi setup chất lượng.
- Sao lưu ảnh qua Wifi hoặc cả hai: Chọn xem bạn muốn sao lưu ảnh chỉ trên Wifi hoặc Wifi và mạng di động. Bạn hoàn toàn có thể chọn “Back up all” nếu bạn muốn sao lưu video của tớ.
- Chỉ khi sạc: Nếu bạn bật tùy chọn này, ảnh và video của bạn sẽ chỉ được tải lên khi thiết bị của bạn được link với nguồn điện bên phía ngoài.
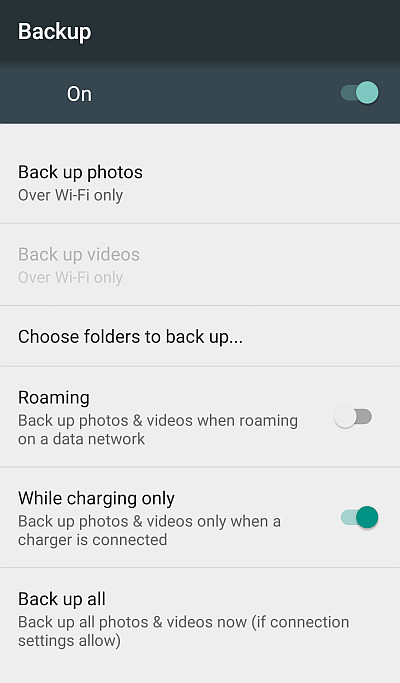
4. Xóa ảnh sau khi tải lên Google Photos
Nếu bạn định tải ảnh lên đám mây, tại sao phải giữ chúng trên điện thoại? Google Photos hoàn toàn có thể tự động xóa hình ảnh và video khỏi điện thoại của bạn sau khi tải chúng lên, vô hiệu những bản sao dự trữ của nó. Trước đây, tính năng này chỉ được kích hoạt nếu bạn đã thiết lập ứng dụng sao lưu hình ảnh “Full original resolution”, khiến bạn phải tàng trữ trên Google Drive, nhưng giờ đây nó đã có sẵn tùy chọn “High quality”. Tính năng “Assistant” của Google Photos sẽ nhắc bạn xoá hình ảnh khỏi điện thoại lúc không khí tàng trữ còn ít. Nếu đồng ý, nó sẽ đáp ứng thông tin về lưu lượng hoàn toàn có thể giải phóng khi xóa hình ảnh và video trên thiết bị.
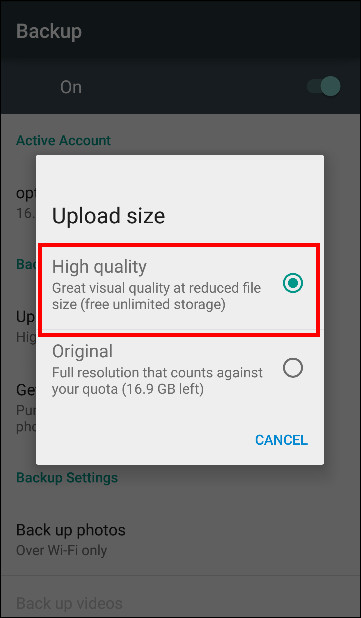
Nếu luôn bật sao lưu và đồng bộ, thì bạn cũng hoàn toàn có thể tự xóa những bản sao ảnh và video trên thiết bị. Ở trên cùng bên trái, chạm vào trình đơn ba thanh ngang và chọn “Settings”. Chạm vào “Free up device storage” để xóa ảnh gốc và video gốc khỏi thiết bị đã sao lưu.
5. Sao lưu ảnh từ ứng dụng khác
Tính năng sao lưu tự động của Google Photos rất tiện dụng nhưng theo mặc định, nó chỉ sao lưu ảnh chụp bằng ứng dụng Camera mặc định của thiết bi. Nếu muốn sao lưu ảnh đã chụp trong Instagram, WhatsApp, Viber và những ứng dụng tương tự khác, bạn hoàn toàn có thể làm như vậy chỉ việc biết nơi mà những ứng dụng tàng trữ ảnh.
Mở ứng dụng Google Photos trên điện thoại của bạn và chạm vào hình tượng trình đơn ba thanh ngang ở góc trên cùng bên trái. Chọn “Device Folders” từ trình đơn xuất hiện. Bạn sẽ nhận thấy những thư mục rất khác nhau lưu giữ hình ảnh từ những ứng dụng như Meta, Instagram, ứng dụng nhắn tin và ảnh chụp màn hình hiển thị. Lựa chọn những thư mục bạn muốn sao lưu.
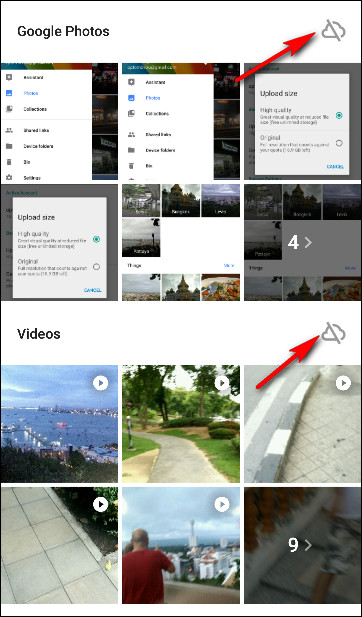
Ngoài ra, hãy chuyển đến “Settings > Back up and sync”, chạm vào “Choose folders to back up…” và chọn những thư mục mà bạn muốn sao lưu. Lưu ý rằng setup này chỉ khả dụng trên thiết bị Android.
- Hướng dẫn cách đưa ảnh GIF của Google Photos lên Instagram trên iOS và Android
6. Thay đổi chính sách xem
Theo mặc định, ứng dụng hiển thị hình ảnh của bạn trong chính sách xem hằng ngày với hình thu nhỏ được sắp xếp theo thứ tự thời gian, nhưng có một số trong những tùy chọn khác ví như chính sách xem hàng tháng và chính sách “thoải mái” khiến ảnh ở chính sách toàn màn hình hiển thị. Bạn hoàn toàn có thể thay đổi những chính sách xem đơn giản chỉ bằng phương pháp dùng tay phóng to và thu nhỏ trên màn hình hiển thị của thiết bị.
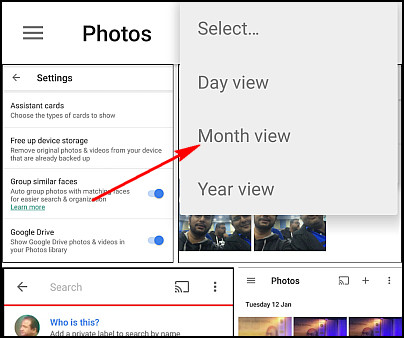
7. Chọn nhiều ảnh bằng một lần nhấn
Hãy tưởng tượng phải chọn một trăm tấm hình từ thư viện của bạn và nhấn vào màn hình hiển thị của bạn một trăm lần. Rất may, Google Photos được cho phép bạn chọn nhiều ảnh cùng một lúc. Trong khi xem hình ảnh trong ứng dụng Google Photos, nhấn và giữ trên bất kỳ ảnh nào để khởi đầu chọn ảnh. Sau đó, không nhấc ngón tay lên, kéo lên hoặc xuống. Quá trình này sẽ được cho phép bạn nhanh gọn chọn một loạt ảnh mà tránh việc phải nhấc ngón tay lên. Trên web, bạn hoàn toàn có thể thực hiện tương tự bằng phương pháp giữ phím Shift.
8. Hoàn tác xóa hình ảnh
Giả sử bạn vô tình xóa ảnh hoặc thay đổi ý định của tớ sau khi nhấn nút Delete, vậy phải làm thế nào? Rất may Google Photos sẽ giữ những tấm hình đó ít nhất 60 ngày trong thùng rác. Tất cả những gì bạn phải làm là đến thư mục rác, chạm và giữ ảnh bạn muốn lấy lại và sau đó nhấn vào mũi tên Phục hồi ở góc trên cùng bên phải. Bạn cũng hoàn toàn có thể xóa những hình ảnh đó khỏi thùng rác, chỉ việc đánh dấu những hình ảnh bạn muốn vô hiệu và chọn lại hình tượng xóa.
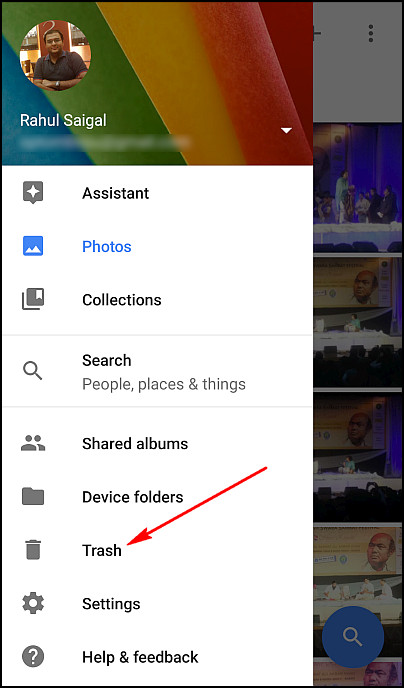
9. Tải ảnh nhanh hơn với máy tính để bàn
Google Photos tự động tải ảnh lên từ điện thoại của bạn nhưng cũng luôn có thể có trình tải lên dành riêng cho máy tính để bàn Windows và Mac OS X. Bạn cũng hoàn toàn có thể kéo và thả thư mục từ máy tính để bàn của tớ tới photos.google.com và chúng sẽ được tải lên tức thì. Điều này rất hữu ích nếu bạn tải lên một số trong những lượng lớn ảnh và muốn có tốc độ tải lên nhanh hơn so với nhà đáp ứng dịch vụ di động. Trình tải máy tính để bàn cũng hoàn toàn có thể tự động tải ảnh từ máy ảnh kỹ thuật số và thẻ SD khi bạn cắm vào, điều này thật tuyệt vời nếu bạn chụp hình bằng một thứ gì khác ngoài điện thoại.
10. Hiển thị hình ảnh trên TV với Chromecast
Nếu có Chromecast, thì bạn hoàn toàn có thể hiển thị ảnh và video của bạn trên màn hình hiển thị lớn. Cài đặt ứng dụng Chromecast cho Android hoặc iOS và đảm nói rằng những thiết bị của bạn đang sử dụng cùng một mạng Wifi như Chromecast. Ở trên cùng bên phải, chạm vào “cast icon” và chọn Chromecast. Mở ảnh hoặc video trên thiết bị và nhấp vào “cast icon” để hiển thị trên TV. Vuốt ảnh và bạn sẽ thấy sự thay đổi xảy ra trên TV. Nếu bạn đang sử dụng PC hoặc Mac, bạn cũng hoàn toàn có thể truyền ảnh và video từ trình duyệt Chrome sang TV. Chỉ cần setup extension Google Cast và tuân theo hướng dẫn trên màn hình hiển thị.
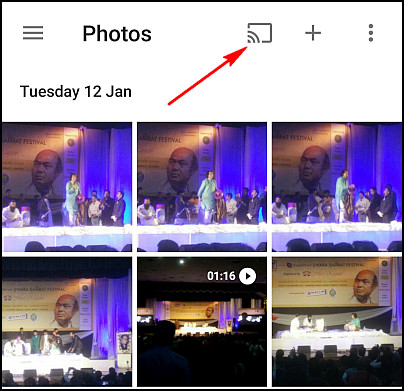
11. Tải tất cả ảnh cùng một lúc
Không in như Dropbox, trình tải lên từ máy tính để bàn của Google Photos là một ứng dụng một chiều. Bạn không thể tải trực tiếp tất cả ảnh của bạn. Nếu muốn tải tất cả những phương tiện truyền thông của tớ từ những sever Google thì bạn hoàn toàn có thể làm như vậy với Google Takeout. Đăng nhập vào tài khoản Google của bạn và đi đến trang Google Takeout. Chọn “Google Photos” và chọn album bạn muốn tải xuống. Giờ đây, bạn hoàn toàn có thể tải xuống tất cả ảnh dưới dạng tệp ZIP mà tránh việc phải tẻ nhạt chọn mỗi hình ảnh một trong thư viện Google Photos.
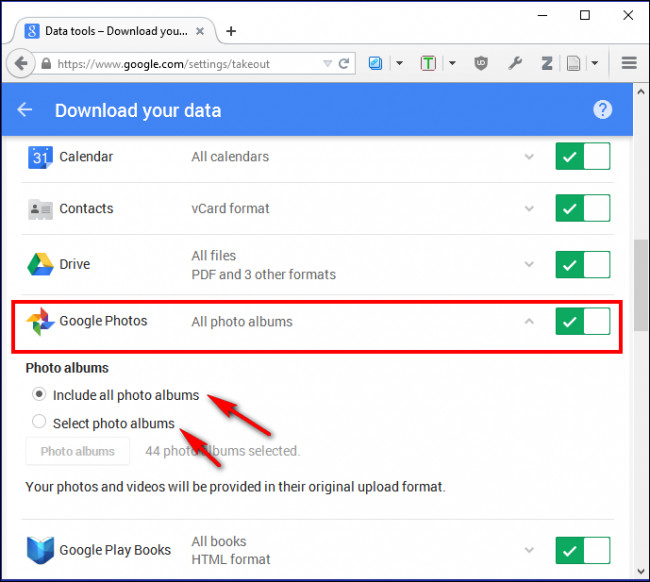
12. Google Drive và Google Photos
Khả năng tương thích Một trong những ứng dụng là một vấn đề lớn khi nói đến những ứng dụng đám mây rất khác nhau. Tuy nhiên, Google Photos và Google Drive hoạt động và sinh hoạt giải trí đồng bộ và Google Photos thậm chí hoàn toàn có thể nằm bên trong thư mục gốc của Google Drive và hoạt động và sinh hoạt giải trí in như một thư mục thông thường của Google Drive. Để bật tính năng này trong Drive, hãy điều hướng tới setup Google Drive từ trình duyệt và chọn hộp “Automatically put your Google Photos into a thư mục in My Drive”. Giờ đây, tất cả ảnh và video của bạn nằm trong Drive trong thư mục mang tên “Google Photos” hoàn toàn có thể được truy cập từ bất kỳ nền tảng nào.
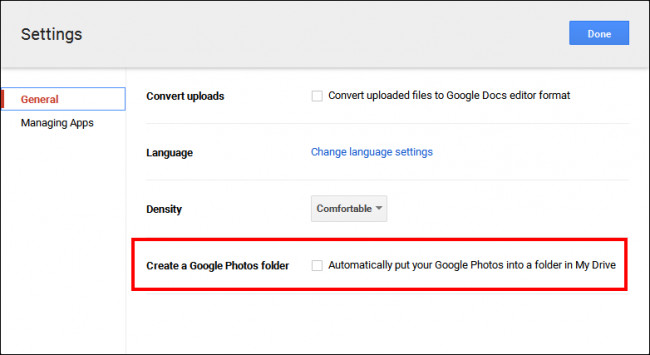
Nếu có ảnh trong Google Drive mà bạn muốn xem hoặc sửa đổi bằng Google Photos, hãy chạm vào trình đơn ba thanh ngang và chọn “Show Google Drive photos and videos in your Photos Library”. Tuy nhiên, hãy nhớ nếu sửa đổi bất kỳ ảnh nào trong Google Photos, những thay đổi đó sẽ không được chuyển sang Google Drive. Ngoài ra nếu tài khoản Google của bạn được quản lý bởi công ty hoặc trường học, thì bạn sẽ không thể bật setup này. Một lợi thế được thêm vào khi sử dụng Google Drive cùng với Google Photos là bạn hoàn toàn có thể chia sẻ hoặc thêm ảnh vào Docs, Sheets và Slides.
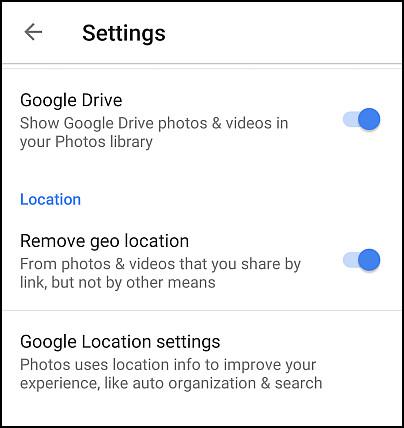
13. Gửi hình ảnh và video tới Gmail và YouTube
Theo mặc định, Google Photos không thể truy cập được từ Gmail. Nhưng nếu bạn đã link ảnh của bạn với Google Drive như đã đề cập trước đó, bạn hoàn toàn có thể thuận tiện và đơn giản đính kèm bất kỳ ảnh nào trong Google Photos của tớ trong một email. Chỉ cần nhấp vào tùy chọn “Insert from Drive” trong Gmail, sau đó điều hướng tới thư mục Google Photos.
Bạn cũng hoàn toàn có thể làm điều này với YouTube. Hãy tới trang tải lên của YouTube và có một tùy chọn để nhập những clip trực tiếp từ Google Photos vào kênh YouTube của bạn, nơi bạn hoàn toàn có thể đặt tựa đề, gắn thẻ và chia sẻ chúng theo yêu cầu.
14. Chia sẻ ảnh và video với bất kể ai
Với Google Photos, bạn hoàn toàn có thể thuận tiện và đơn giản chia sẻ hình ảnh, album, phim và câu truyện với bất kỳ ai thông qua một link, trong cả những lúc họ không sử dụng ứng dụng Google Photos. Mở ứng dụng Google Photos và chọn những tấm hình mà bạn muốn chia sẻ. Ở trên cùng bên phải, chạm vào hình tượng “Share”. Bây giờ bạn hoàn toàn có thể quyết định cách bạn muốn chia sẻ. Bạn hoàn toàn có thể chọn ứng dụng hoặc chọn “Get link” để gửi link cho ai đó.
Bất kỳ ai có link đều hoàn toàn có thể xem những ảnh đã chọn, do đó bạn hoàn toàn có thể xem lại chúng và xóa những link không thiết yếu nữa. Ở phía trên cùng bên trái, chạm vào menu ba thanh ngang và chọn Shared links > Option và chọn “Delete link.” Nếu người bạn chia sẻ link tải hoặc sao chép ảnh của bạn trong link, việc xóa link sẽ không xóa bất kỳ bản sao nào mà người ta đã thực hiện.
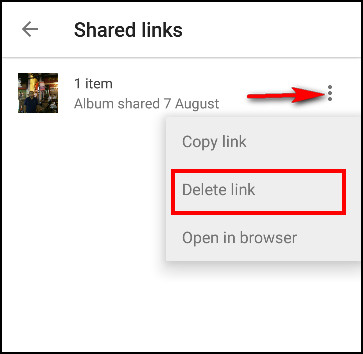
Chia sẻ album cũng trở nên thuận tiện và đơn giản hơn với ứng dụng Google Photos. Ở trên cùng bên phải, chạm vào hình tượng “+”. Màn hình sẽ mở ra từ dưới cùng và nhấn vào “Shared album”.
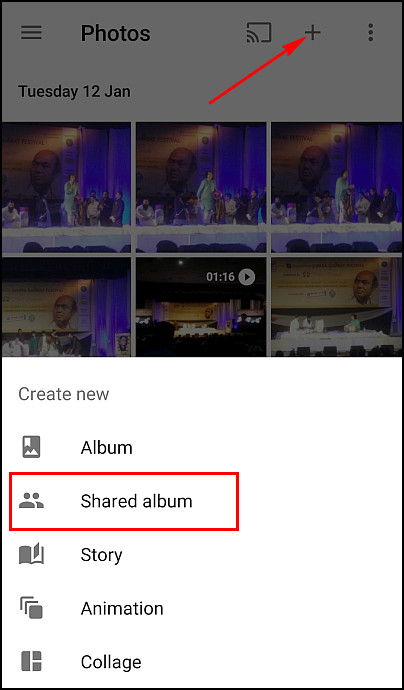
Chọn ảnh và video bạn muốn đưa vào và nhấn vào “Share”. Lấy link album của bạn và gửi nó cho bạn bè hoặc mái ấm gia đình. Bạn cũng hoàn toàn có thể để cho những người dân khác thêm ảnh vào album bằng phương pháp bật “Collaborate“. Để làm điều này, mở album bạn muốn cộng tác. Ở trên cùng bên phải, chạm hoặc nhấp vào “Options“. Chọn “Sharing options” và từ màn hình hiển thị tiếp theo, bật tùy chọn “Collaborate” (nếu bạn không nhìn thấy tùy chọn này, hãy bật “Share album” trước tiên).
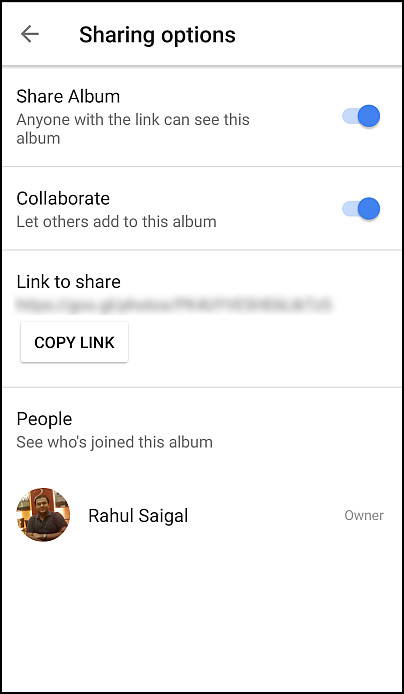
Sử dụng link đã được tạo để chia sẻ album qua email, WhatsApp hoặc bất kỳ ứng dụng tin nhắn nào bạn muốn. Nếu muốn xem tất cả những album mà bạn đã chia sẻ, hãy chạm vào trình đơn ba thanh ngang và chọn “Shared albums”. Bạn hoàn toàn có thể thấy ảnh tiểu sử của những người dân đã được chia sẻ album. Bạn không thể xóa từng người riêng lẻ, nhưng hoàn toàn có thể ngăn mọi người thêm ảnh của tớ bằng phương pháp tắt tính năng cộng tác hoặc ngừng chia sẻ.
15. Xóa thông tin địa điểm những tấm hình và video được thực hiện
Dữ liệu vị trí được tàng trữ cùng với ảnh của bạn giúp Google gộp chung những tấm hình với nhau, nhưng nếu bạn không thích hiển thị tài liệu này khi chia sẻ ảnh với người khác, ở bên trái, hãy chạm vào trình đơn ba thanh ngang và chọn “Settings”. Trong phần vị trí, hãy lựa chọn “Remove Geo-location”, được cho phép bạn vô hiệu thông tin vị trí địa lý khỏi ảnh và video mà bạn chia sẻ với một link.
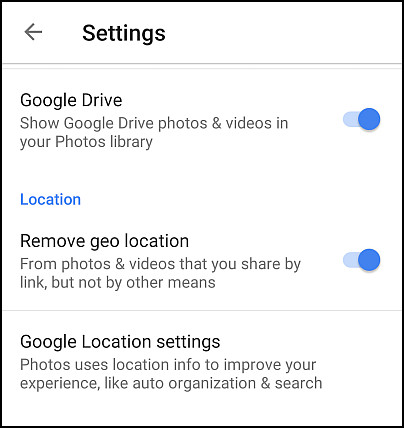
16. Sử dụng Google Photos khi bạn đang ngoại tuyến
Bạn vẫn hoàn toàn có thể sử dụng ứng dụng Google Photos nếu bạn không link với mạng Wifi hoặc di động. Nếu bạn đã bật tính năng “Backup and sync”, thì ảnh và video bạn thực hiện khi ngoại tuyến sẽ được sao lưu sau khi bạn link lại với mạng Wifi hoặc di động. Bạn sẽ thấy hình tượng tải lên trên ảnh và video chờ để sao lưu và nếu bạn chưa sao lưu ảnh trong vài ngày hoặc vài tuần, ứng dụng sẽ thông báo cho bạn theo định kỳ.
17. Tạo câu truyện, hình động và hình ảnh đẹp từ ảnh của bạn
Tính năng “Stories” của Google Photos tạo ra một album mô tả đã cho tất cả chúng ta biết một loạt những hình ảnh theo thứ tự thời gian. Bạn chỉ hoàn toàn có thể tạo câu truyện trong ứng dụng dành riêng cho thiết bị di động. Mở ứng dụng Google Photos và chạm vào hình tượng tạo (+) ở góc trên cùng bên phải. Chọn “Story” và bạn hoàn toàn có thể chọn ảnh, video, phụ đề và địa điểm có liên quan, thay đổi ảnh bìa. Bạn hoàn toàn có thể xem câu truyện bằng phương pháp mở Collections. Bất cứ lúc nào bạn hoàn toàn có thể xóa một câu truyện mà không xóa những tấm hình bên trong nó. Bạn cũng hoàn toàn có thể tạo ảnh ghép hoặc hoạt ảnh bằng ảnh của tớ. Lặp lại tiến trình được nêu ở trên và chọn “Animation” hoặc “Collage”.
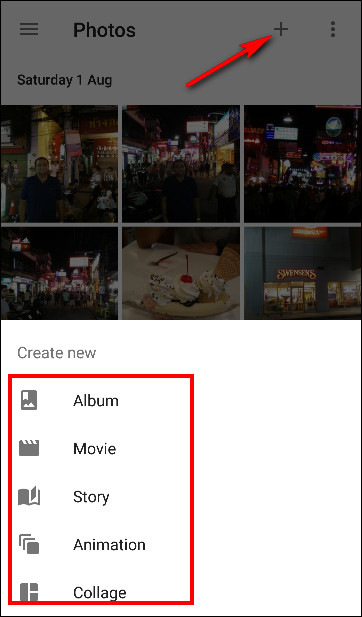
18. Chỉnh sửa hình ảnh
Google Photos được cho phép bạn thêm bộ lọc, cắt ảnh và nhiều thứ khác trên thiết bị di động. Nếu bạn đã bật “Backup and sync”, thì những sửa đổi của bạn sẽ đồng bộ với thư viện Google Photos. Mở ứng dụng Google Photos và chạm vào ảnh bạn muốn sửa đổi. Nhấp vào “pencil icon”, bạn sẽ thấy rất nhiều tùy chọn để điều chỉnh ảnh. Bạn hoàn toàn có thể tự động điều chỉnh sắc tố và độ sáng, thay đổi ánh sáng, điều chỉnh sắc tố theo cách thủ công hoặc thêm hiệu ứng. Trong khi sửa đổi, bạn hoàn toàn có thể chạm và giữ ảnh để so sánh những sửa đổi của bạn với bản gốc.
Khi bạn đã hoàn tất sửa đổi ảnh, chạm vào dấu tích và chọn “Save“. Các sửa đổi của bạn sẽ được hiển thị trên một bản sao ảnh mới. Ảnh gốc, không được sửa đổi của bạn cũng tiếp tục có trong thư viện Google Photos (trừ khi bạn xóa nó). Nếu không thích những sửa đổi đã thực hiện, bạn hoàn toàn có thể xóa phiên bản đã sửa đổi.
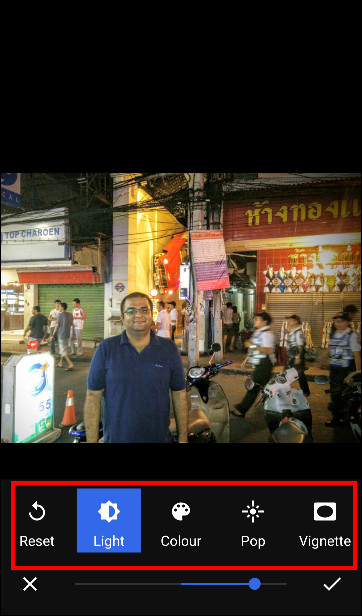
19. Xem một Slideshow
Bạn muốn xem tất cả những tấm hình của tớ một cách liên tục? Bạn hoàn toàn có thể khởi đầu trình chiếu từ bất kỳ thư mục nào trong Google Photos. Nhấp vào một hình ảnh để mở nó, sau đó nhấp vào menu ba dấu chấm ở góc trên bên phải. Chọn Slideshow và những tấm hình của bạn sẽ khởi đầu hoạt động và sinh hoạt giải trí. Điều này hoàn hảo nhất để nhanh gọn biến PC của bạn thành một khung ảnh kỹ thuật số, hoàn toàn có thể chiếu cho khách xem tại một buổi tiệc.
20. Scan những tấm hình cũ
Những kỷ niệm mới gần đây của bạn (kỳ vọng) được sao lưu trong Google Photos và bảo vệ an toàn và đáng tin cậy khi ổ cứng gặp phải sự cố, nhưng còn những tấm hình cũ của bạn thì sao? Cho dù bạn muốn chia sẻ chúng trực tuyến hay chỉ muốn có một bản sao kỹ thuật số để đề phòng sự cố, Google đều hoàn toàn có thể giúp bạn thuận tiện và đơn giản thực hiện điều này với một ứng dụng đặc biệt.
Tải xuống PhotoScan cho Android hoặc PhotoScan cho iOS để khởi đầu số hóa ảnh cũ của bạn. Bạn hoàn toàn có thể dành rất nhiều thời gian để Phục hồi chúng theo cách thủ công, nhưng PhotoScan hoàn toàn có thể tự động phát hiện những cạnh của ảnh, vô hiệu ánh sáng chói và tăng cường chúng.
21. Giải phóng dung tích thiết bị
Vì Google Photos tự động sao lưu ảnh của bạn vào sever của tớ, nên việc lưu ảnh trên thiết bị là một hành vi gây tiêu tốn lãng phí không khí bộ nhớ. Bạn hoàn toàn có thể chọn giữ một vài ảnh đặc biệt trên điện thoại của tớ trong trường hợp bạn đang ở trong một khu vực không còn dịch vụ, nhưng Google Photos hoàn toàn có thể xóa toàn bộ những tấm hình còn sót lại chỉ với sau vài giây.
Mở Google Photos trên thiết bị, trượt sang bên trái để mở menu và nhấp vào Free up space. Google Photos sẽ tìm tất cả những mục đã được sao lưu bảo vệ an toàn và đáng tin cậy và xóa chúng khỏi thiết bị của bạn để tiết kiệm dung tích. Điều này thật tuyệt vời cho những người dân không còn nhiều bộ nhớ trống.
22. Vô hiệu hóa những sửa đổi được đề xuất
Google Photos nỗ lực giúp bạn thông qua một công cụ gọi là Assistant. Nó sẽ tự động tạo album khi bạn chụp nhiều ảnh trong thuở nào gian ngắn hoặc hiển thị bộ lọc được khuyến nghị (recommended) trên một số trong những ảnh. Nếu những điều này làm bạn rất khó chịu, chúng sẽ dễ bị vô hiệu hóa.
Trượt sang trái để mở menu và nhấn vào Settings. Mở rộng trường Assistant Cards và bạn sẽ thấy một vài tùy chọn:
- Creations tự động tạo ảnh ghép và hoạt ảnh.Rediscover this day cho bạn thấy những tấm hình đáng để ý quan tâm từ trong năm trước.Suggested shares khuyến nghị bạn chia sẻ ảnh nhờ vào những tiêu chí nhất định.Suggested rotations sẽ sửa những tấm hình bị lệch.
Bạn nên làm vô hiệu hóa những tính năng này trong trường hợp bạn chắc như đinh mình không thích sử dụng chúng, vì nó rất hữu ích.
Google Photos giờ đây là ứng dụng ảnh mặc định trên hầu hết bộ sưu tập điện thoại Android và nó còn hơn hết ứng dụng thư viện thông thường. Google Photos đáp ứng không khí tàng trữ miễn phí không số lượng giới hạn nên không còn nguyên do gì không sao lưu những kỷ niệm quý giá của bạn lên đám mây và tận dụng những tính năng phân loại tuyệt vời của Google để tìm đến những tấm hình cần tìm một cách nhanh gọn.
Với Google Photos làm công cụ tìm kiếm và phân quy mô ảnh ưu việt, bạn chỉ việc kết phù phù hợp với một thiết bị tàng trữ hình ảnh gốc với dung tích lớn và tốc độ cao là bạn hoàn toàn làm chủ kho tài liệu của bạn.
Các thiết bị tàng trữ NAS là giải pháp tuyệt vời để kết phù phù hợp với dịch vụ Google Photos, tạo nên một quy mô tàng trữ tài liệu hình ảnh, multimedia hoàn hảo nhất cho mái ấm gia đình, studio, văn phòng hay công ty.
Tải thêm tài liệu liên quan đến nội dung bài viết Cách lưu ảnh vào tài khoản google
Post a Comment