Review Cách xóa trên MacBook
Thủ Thuật Hướng dẫn Cách xóa trên MacBook 2022
Bùi Đức Thìn đang tìm kiếm từ khóa Cách xóa trên MacBook được Cập Nhật vào lúc : 2022-12-19 18:50:07 . Với phương châm chia sẻ Kinh Nghiệm về trong nội dung bài viết một cách Chi Tiết 2022. Nếu sau khi đọc Post vẫn ko hiểu thì hoàn toàn có thể lại Comments ở cuối bài để Admin lý giải và hướng dẫn lại nha.Bạn đang muốn xóa, gỡ bỏ ứng dụng trên MacBook của tớ nhưng không biết làm thế nào? Có lẽ vì thiết bị này còn có cách sử dụng và những thao tác phím khác với máy Windows nên bạn còn gặp trở ngại vất vả khi sử dụng. Hãy yên tâm bạn nhé, nội dung bài viết này sẽ hướng dẫn 3 cách xóa, gỡ ứng dụng trên MacBook đơn giản và nhanh gọn, giúp tăng tốc cho máy Mac của bạn!
1. Xóa, gỡ những ứng dụng được tải về từ App Store bằng Launchpad
Launchpad trên macOS được hiểu in như Menu, là nơi đặt tất cả ứng dụng được setup trên máy Mac. Vì vậy, để xóa ứng dụng trên MacBook, bạn hoàn toàn có thể vào Launchpad và thực hiện như sau:
Nội dung chính Show- Bạn đang muốn xóa, gỡ bỏ ứng dụng trên MacBook của tớ nhưng không biết làm thế nào? Có lẽ vì thiết bị này còn có cách sử dụng và những thao tác phím khác với máy Windows nên bạn còn gặp trở ngại vất vả khi sử dụng. Hãy yên tâm bạn nhé, nội dung bài viết này sẽ hướng dẫn 3 cách xóa, gỡ ứng dụng trên MacBook đơn giản và nhanh gọn, giúp tăng tốc cho máy Mac của bạn!1. Xóa, gỡ những ứng dụng được tải về từ App Store bằng Launchpad2. Xóa, gỡ ứng dụng trên MacBook bằng Finder3. Xóa, gỡ ứng dụng bằng công cụ Quản lý bộ nhớVì sao phải xoá ứng dụng trên MacBook?3 cách xóa ứng dụng trên MacBook cực đơn giản.Cách 1: Xóa những ứng dụng được tải về từ App Store bằng Launchpad.Cách 2: Cách xoá App trên MacBook với Finder.Cách 3: Cách xóa ứng dụng trên MacBook trong phần quản lý bộ nhớ.Tổng kết
Bước 1: Nhấn F4 để mở Launchpad và tìm ứng dụng cần xóa.

Bước 2: Bạn hãy nhấn giữ chuột trái vào ứng dụng cần xóa > Nhấn hình tượng dấu X > Cuối cùng, bạn hãy nhấn xác nhận xóa.
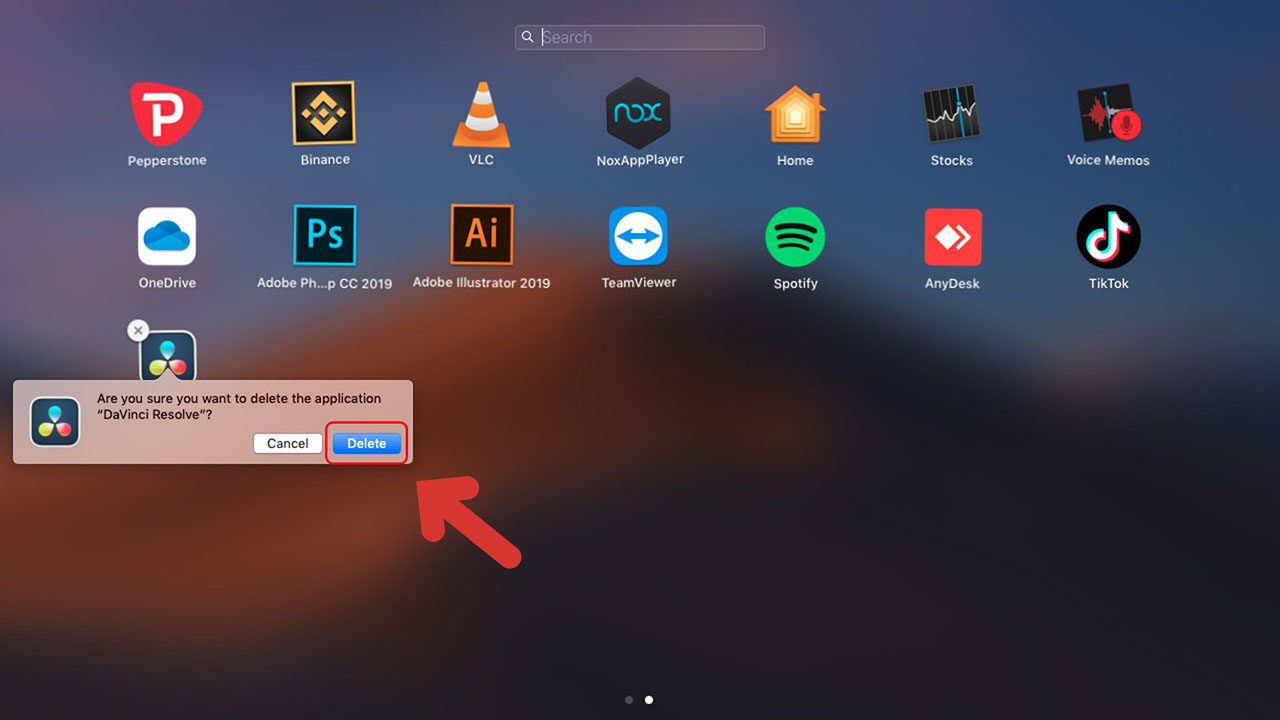
2. Xóa, gỡ ứng dụng trên MacBook bằng Finder
Finder trên macOS được hiểu là Document như trên máy tính chạy Windows, là nơi để người tiêu dùng tàng trữ những file và tài liệu thành viên. Bạn cũng hoàn toàn có thể thực hiện xóa ứng dụng trong Finder, rõ ràng như sau:
Bước 1: Vào Finder > Chọn mục Ứng dụng (Applications).
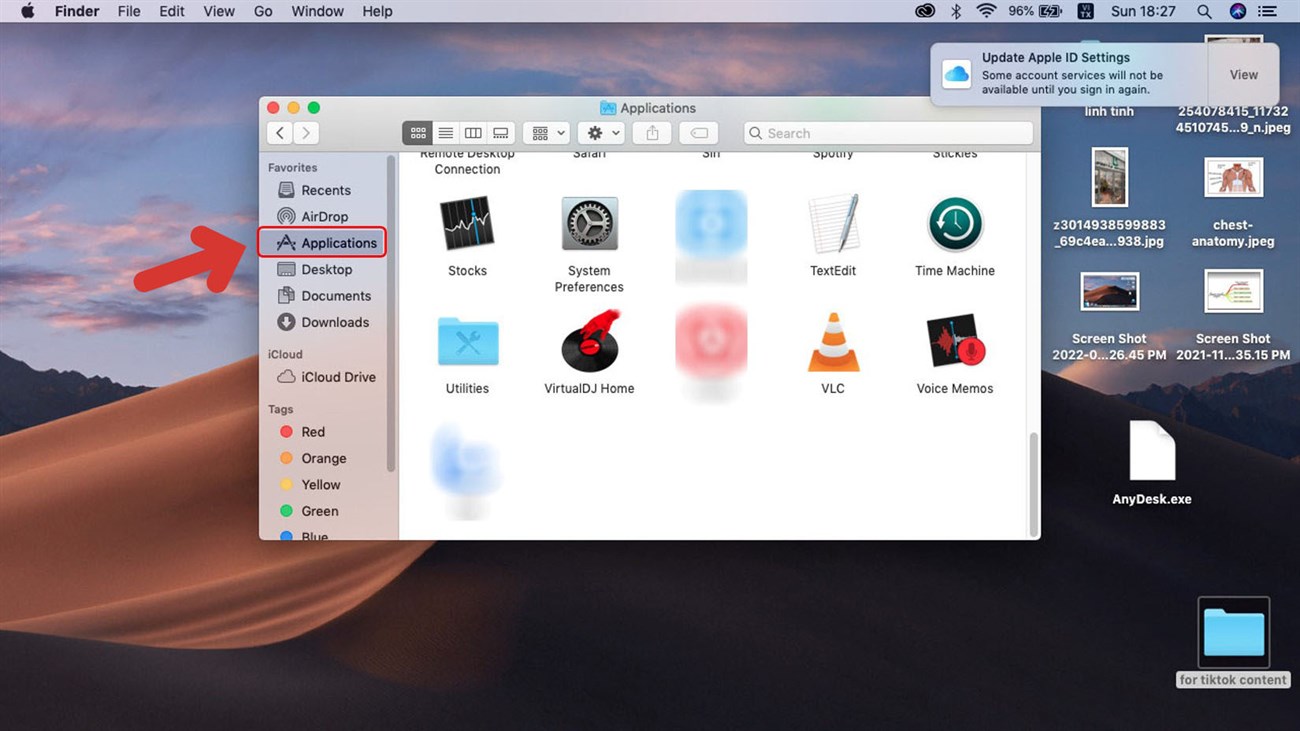
Bước 2: Tìm và di tán chuột vào ứng dụng cần xóa > Nhấn chuột phải hoặc chạm 2 ngón nếu sử dụng trackpad > Sau đó, bạn hãy lựa chọn Chuyển vào thùng rác (Move to Trash).
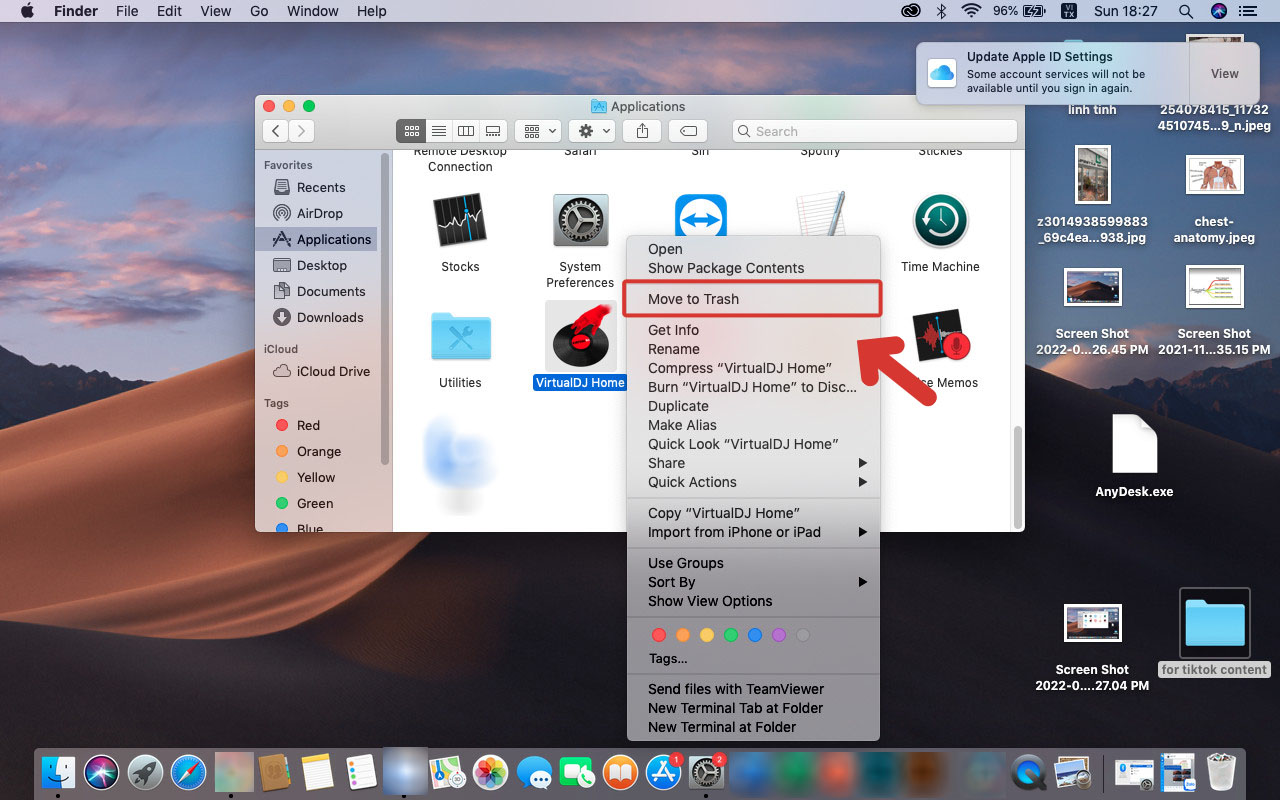
Bước 3: Bạn hãy vào hình tượng thùng rác ở góc dưới cùng bên phải thanh Dock > Tìm ứng dụng vừa xóa > Nhấn chuột phải và chọn Xóa Ngay lập tức (Delete Immediately).
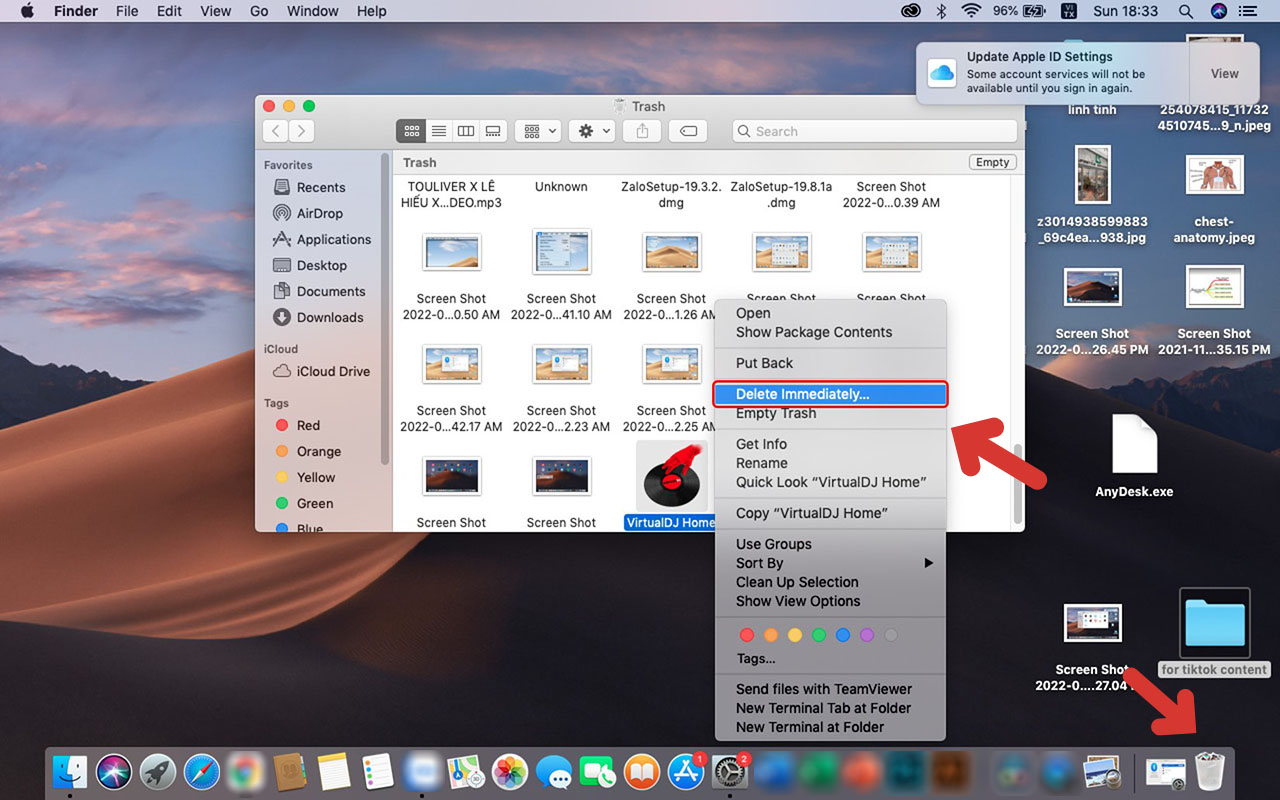
3. Xóa, gỡ ứng dụng bằng công cụ Quản lý bộ nhớ
Bước 1: Bạn hãy nhấn hình tượng Apple ở góc trái trên cùng > Nhấn chọn Giới thiệu về máy Mac (About this Mac).
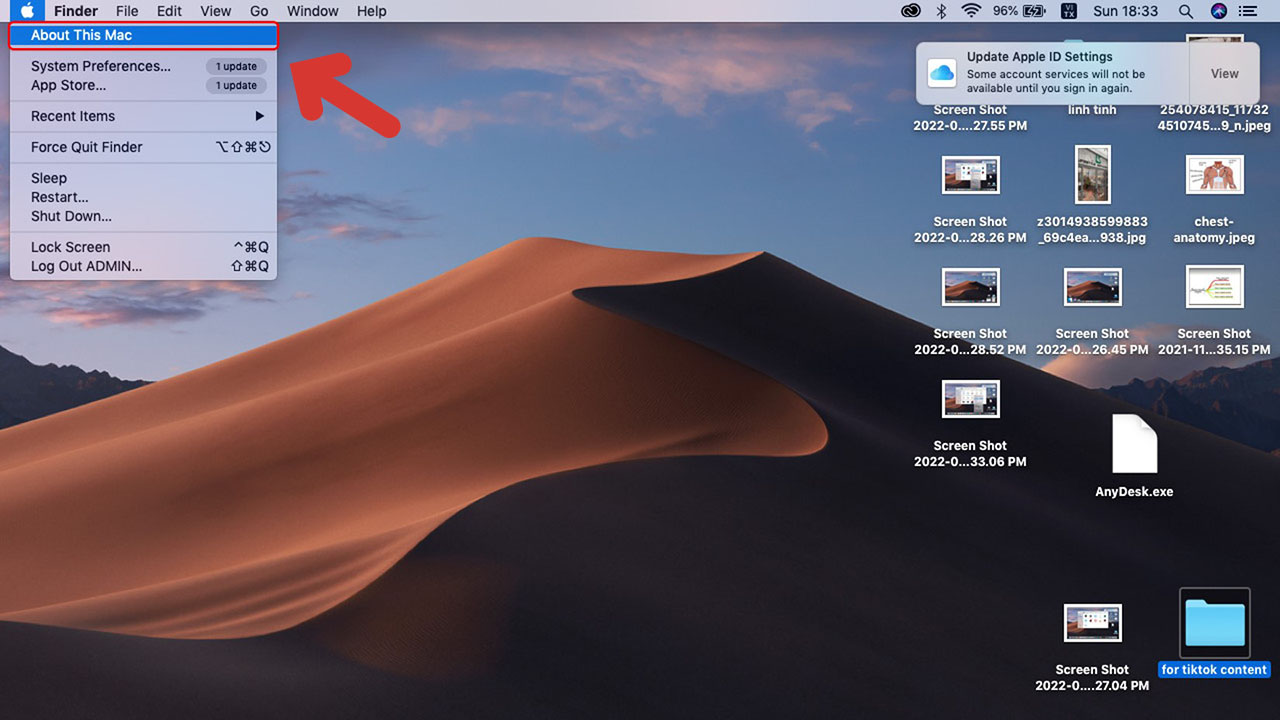
Bước 2: Chọn Ổ tàng trữ (Storage) > Nhấn chọn Quản lý (Manage).
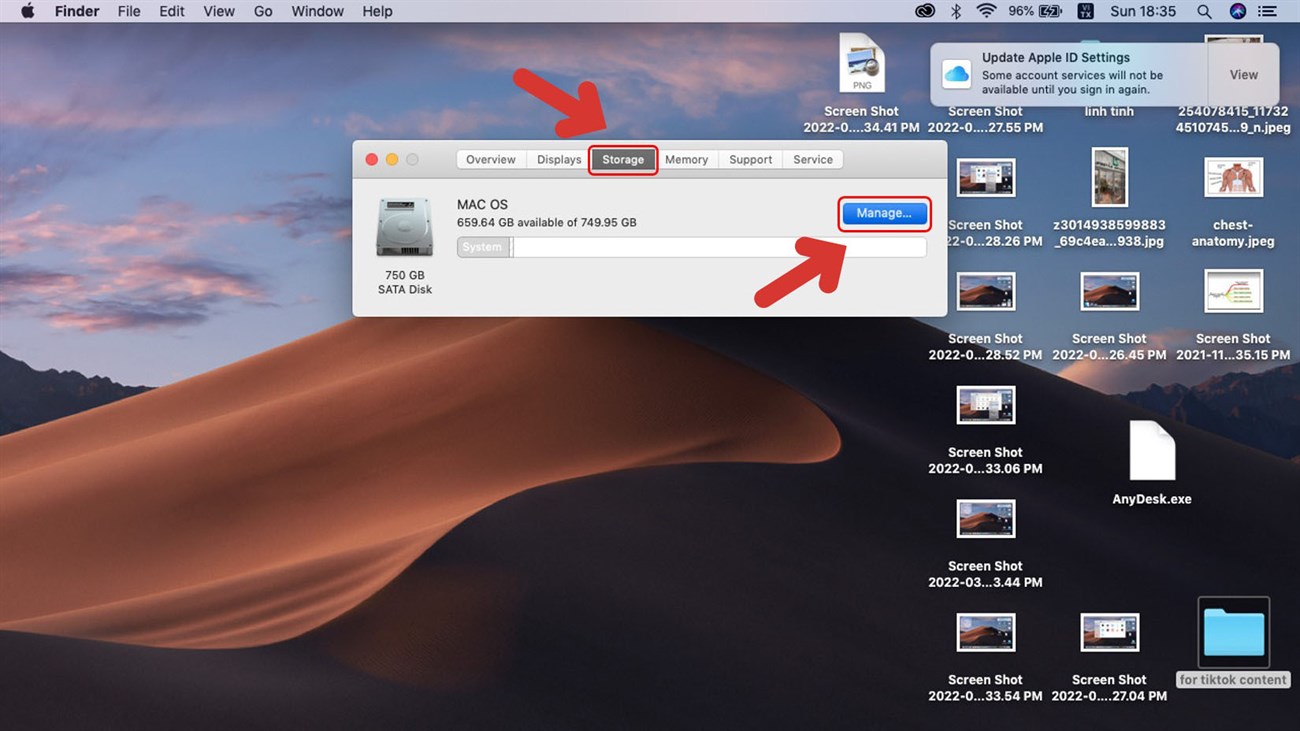
Bước 3: Tìm và chọn Ứng dụng (Applications) > Di chuyển chuột đến ứng dụng cần xóa và click chuột phải > Chọn Xóa (Delete) và xác nhận để xóa.
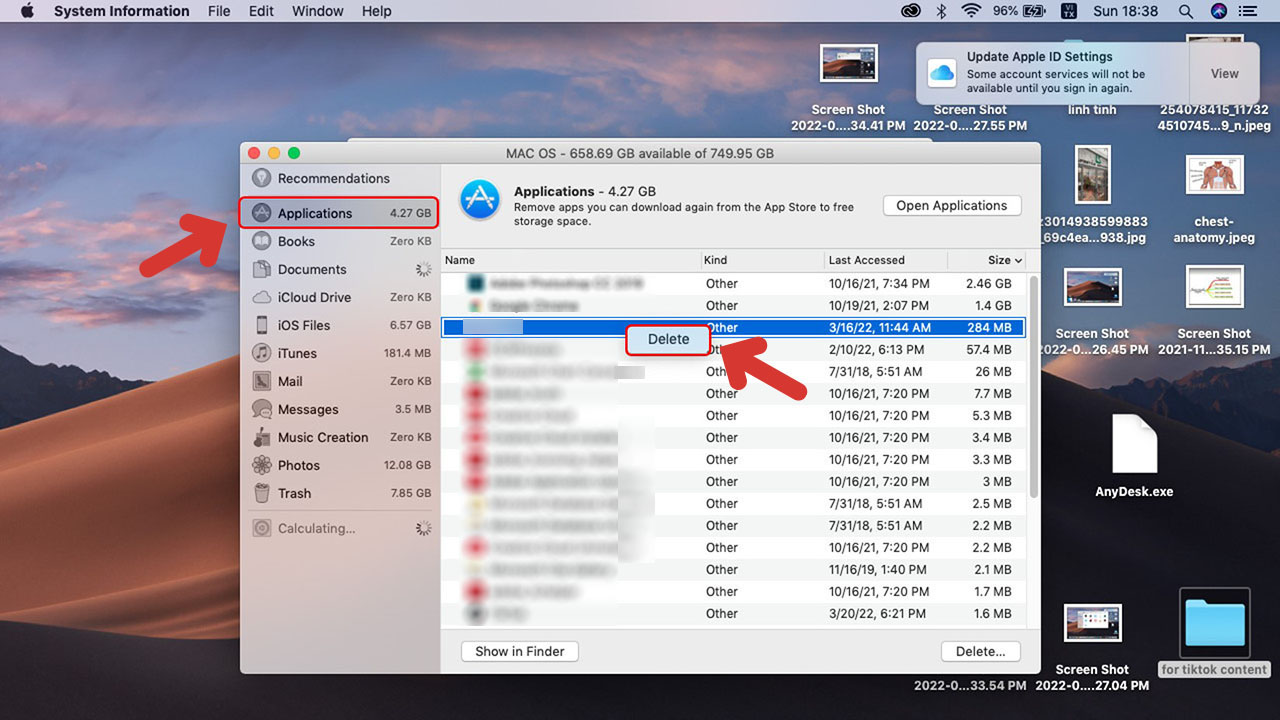
Như vậy là xong, tôi vừa chia sẻ đến mọi người 3 cách xóa ứng dụng trên MacBook đơn giản và nhanh gọn. Việc xóa những ứng dụng không thiết yếu sẽ giúp giải phóng dung tích ổ cứng MacBook đáng kể, cho bạn trải nghiệm tốt hơn. Hy vọng nội dung bài viết này sẽ hữu ích với bạn! Cám ơn rất nhiều vì đã xem hết nội dung bài viết!
Đừng quên rằng TopZone là đại lý chính thức của Apple tại Việt Nam. Nếu bạn đang muốn tham khảo những dòng máy Mac giá tốt để phục vụ cho nhu yếu thao tác, học tập và vui chơi của tớ. Xem ngay chiếc MacBook Pro M2 mới ra mắt và click ngay vào nút cam phía dưới để chọn mua MacBook chính hãng tại TopZone nào!
Xoá ứng dụng trên MacBook ra làm sao đơn giản? Bất kỳ ứng dụng nào lúc không hề dùng đến xoá đi là vấn đề vô cùng thiết yếu. Xóa những ứng dụng dùng đến được xem là cách giúp giải phóng dung tích ổ cứng máy Mac được nhiều người áp dụng. Hãy cùng tớ và GEARVN điểm qua một số trong những cách gỡ ứng dụng trên MacOS vô cùng đơn giản chỉ với vài cú nhấp chuột nhé!Vì sao phải xoá ứng dụng trên MacBook?
Xoá những ứng dụng trên MacBook lúc không cần sử dụng là một trong những giải pháp tiết kiệm dung tích ổ cứng. Khi đó, người tiêu dùng sẽ có nhiều không khí tàng trữ những tệp tài liệu, ứng dụng, hình ảnh hoặc những chương trình yêu cầu dung tích cao để hoạt động và sinh hoạt giải trí.

Việc cài ứng dụng trên những máy mac vốn dĩ khá đơn giản với hầu hết những người dân mới sử dụng. Tuy nhiên, để xóa ứng dụng đã cài trên Macbook thì lại là chuyện khó vì hầu như không được bố trí theo hướng dẫn rõ ràng nào khi bạn mới sắm máy. Trong quá trình sử dụng mình thường áp dụng 3 cách cơ bản để xoá ứng dụng trên MacOS như:
Xóa những ứng dụng được tải về từ App Store bằng Launchpad.Cách xoá App trên MacBook với Finder.Cách xóa ứng dụng trên Macbook trong phần quản lý bộ nhớ.Với 3 cách trên này tớ tin chắc những cậu hoàn toàn hoàn toàn có thể xoá bất kỳ chương trình hoặc ứng dụng nào chỉ với thao tác nhỏ trên bàn phím hoặc vài cú click chuột máy tính.
3 cách xóa ứng dụng trên MacBook cực đơn giản.
Xoá những ứng dụng không thiết yếu được xem là một trong những giải pháp ưu tiên số 1 để "giải phóng" ổ cứng. Không riêng gì đối với người tiêu dùng sử dụng những Laptop chạy trên nền tảng Windows mà cả MacOS cũng thế.
Cách 1: Xóa những ứng dụng được tải về từ App Store bằng Launchpad.
Launchpad được hiểu in như Menu, là nơi đặt tất cả những ứng dụng được setup trên máy Mac. Nếu bạn đã từng xoá App trên iPhone, iPad bạn sẽ thấy việc gỡ setup những ứng dụng trên Mac bằng Launchpad cũng tương tự chỉ việc nhấp và giữ hình tượng ứng dụng.
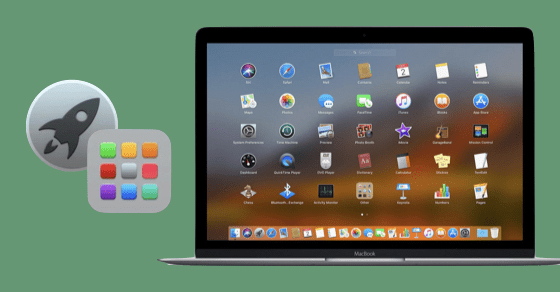
Việc truy cập này khá đơn giản để thực hiện gỡ phần mềm đã setup trên MacBook theo phương pháp này, người tiêu dùng thực hiện như sau:
Bước 1: Mở Launchpad bằng và tìm ứng dụng cần xóa.Bước 2: Nhấn giữ chuột trái vào ứng dụng cần xóa Bước 3: Sau đó, chọn dấu X để xóa và xác nhận.Chú ý: Tuỳ thuộc vào hệ điều hành những cậu đang sử dụng, giao diện Launchpad trên MacBook sẽ có hình tượng rất khác nhau. Để xoá ứng dụng trở nên thuận tiện và đơn giản những cậu chỉ việc thực hiện tổ hợp trên bàn phím "Command + phím cách" để tìm và bật LaunchPad. Launchpad chỉ gỡ được những App được setup trực tiếp từ AppStore.
Cách 2: Cách xoá App trên MacBook với Finder.
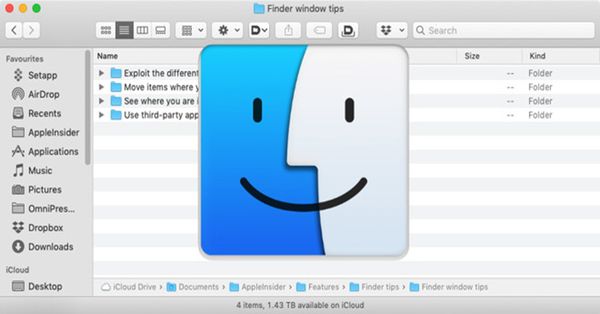
Tương tự như Document trên những dòng Laptop Window, Finder là nơi để người tiêu dùng tàng trữ những file và tài liệu thành viên. Việc xoá những ứng dụng bằng Finder cũng tương tự gỡ ứng dụng trên Windows bằng Control Panel hoặc Menu Settings,...
Bước 1: Vào Finder, chọn Ứng dụng (Applications).Bước 2: Tìm và di chuột vào ứng dụng cần xóa. Click chuột phải hoặc chạm 2 ngón nếu sử dụng trackpad.Bước 3: Chọn Chuyển vào thùng rác (Move to Trash).Bước 4: Vào hình tượng thùng rác ở góc dưới thanh công cụ (Dock).Bước 5: Tìm ứng dụng vừa xóa, nhấn chuột phải chọn tiếp vào xóa ngay lập tức.Cách 3: Cách xóa ứng dụng trên MacBook trong phần quản lý bộ nhớ.
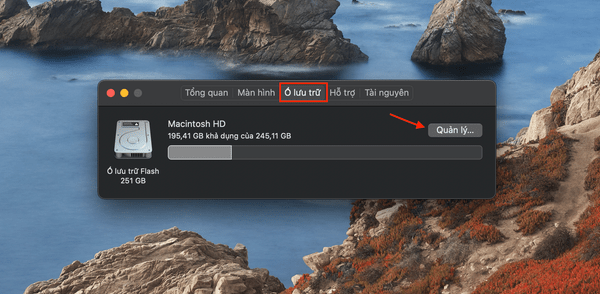 Đây là một trong những cách mình thường xuyên sử dụng để xoá những ứng dụng mình không cần sử dụng đến. Để gỡ ứng dụng trên Mac Pro, MacBook Air hoặc những loại sản phẩm chạy hệ điều hành MacOS nhanh gọn, những cậu hoàn toàn có thể thực hiện như sau:Bước 1: Ở góc trên cùng bên trái, nhấn vào hình tượng quả táo Apple.Bước 2: Chọn tiếp vào mục Giới thiệu về máy Mac này (About This Mac).Bước 3: Chọn vào Ổ tàng trữ (Storage) và mục Quản lý... (Manage...).Bước 4: Chọn mục Ứng dụng (Applications). Sau đó, di chuột đến ứng dụng cần xóa.Bước 5: Xác nhận Xóa (Remove), ngay lập tức phần mềm của bạn sẽ được gỡ bỏ hoàn toàn.
Đây là một trong những cách mình thường xuyên sử dụng để xoá những ứng dụng mình không cần sử dụng đến. Để gỡ ứng dụng trên Mac Pro, MacBook Air hoặc những loại sản phẩm chạy hệ điều hành MacOS nhanh gọn, những cậu hoàn toàn có thể thực hiện như sau:Bước 1: Ở góc trên cùng bên trái, nhấn vào hình tượng quả táo Apple.Bước 2: Chọn tiếp vào mục Giới thiệu về máy Mac này (About This Mac).Bước 3: Chọn vào Ổ tàng trữ (Storage) và mục Quản lý... (Manage...).Bước 4: Chọn mục Ứng dụng (Applications). Sau đó, di chuột đến ứng dụng cần xóa.Bước 5: Xác nhận Xóa (Remove), ngay lập tức phần mềm của bạn sẽ được gỡ bỏ hoàn toàn.Để việc xoá ứng dụng thuận tiện hoặc để nâng cao hiệu suất cao trong việc làm, những cậu hoàn toàn có thể trang bị cho mình những dòng chuột không dây như Apple Magic hoặc những dòng chuột Logitech không dây để nâng tầm trải nghiệm và thực hiện những thao tác gỡ ứng dụng bằng vài cú click chuột đơn giản.
Tổng kết
Việc có quá nhiều ứng dụng được tải về nhưng không dùng đến khiến bộ nhớ tàng trữ trên máy Mac không hề nhiều không khí ảnh hưởng đến trải nghiệm và việc làm. Khi đó, việc quét dọn và sắp xếp thường xuyên là vấn đề vô cùng thiết yếu.
Như vậy, quá trình để gỡ bỏ ứng dụng MacBook Pro hoặc những dòng Mac Air cho tới những loại sản phẩm sử dụng hệ điều hành MacOS vô cùng đơn giản phải không nào. Chúc những cậu thực hiện thành công.
Tải thêm tài liệu liên quan đến nội dung bài viết Cách xóa trên MacBook Mẹo Hay Cách Công Nghệ Macbook cách
Post a Comment