Review Cách dụng filter khoai tây trên Google Meet
Thủ Thuật Hướng dẫn Cách dụng filter khoai tây trên Google Meet Chi Tiết
Hoàng Trung Dũng đang tìm kiếm từ khóa Cách dụng filter khoai tây trên Google Meet được Update vào lúc : 2022-07-14 10:20:04 . Với phương châm chia sẻ Bí kíp về trong nội dung bài viết một cách Chi Tiết 2022. Nếu sau khi tham khảo tài liệu vẫn ko hiểu thì hoàn toàn có thể lại Comment ở cuối bài để Ad lý giải và hướng dẫn lại nha.Cách học Google Meet có filter ra làm sao? Trong nội dung bài viết ngày hôm nay, META xin chia sẻ đến những bạn cách học Google Meet có filter, cách dùng filter trên Google Meet. Các bạn tham khảo nhé!
Nội dung chính- Cách dùng filter trên Google Meet trên máy tínhCách dùng filter trên Google Meet trên điện thoạiCách lấy filter trên Google Meet trên điện thoạiHướng dẫn cài filter trên Google Meet nền webHiện nay, hầu hết những trường, cơ sở giáo dục đều cho học viên, sinh viên học online qua những phần mềm trên điện thoạihaymáy tính như Google Meet, Zoom, Microsoft Teams,... Khi ở nhà, một số trong những bạn sẽ không trang điểm nên sẽ sợ mình không đẹp khi tham gia học online. Từ đó, nhiều bạn sẽ tìm cách hoàn toàn có thể trang điểm bằng camera trên chiếc máy tính của tớ. Vì thế, sau đây là cách dùng filter Snapchat trên Google Meet và một số trong những phần mềm học online khác dành riêng cho bạn.1. Cách tải filter Snapchat2. Cách sử dụng filter Snapchat trên Google Meet3. Cách sử dụng filter trên ZoomVideo liên quan
Cách dùng filter trên Google Meet trên máy tính
Bước 1: Trước tiên, bạn hãy cài tiện ích Filters & Stickers for Google Meet. Sau đó, bạn chỉ việc click vào nút Thêm vào Chrome.
Bạn chọn Thêm tiện ích và chờ quá trình setup công cụ filter, sticker vui nhộn này cho Google Meet hoàn tất là được nhé.
Bước 2: Bạn hãy mở Google Meet trên máy tính, tại phòng học hoặc phòng họp online trên Google Meet, những bạn nhấn vào hình tượng dấu cộng (+) tại thanh công cụ Filters for Meet.
Bước 3: Bây giờ, những bạn hoàn toàn có thể chọn filter mà bạn muốn sử dụng.
Nếu bạn muốn sử dụng sticker, những bạn nhấn vào hình tượng bên phải filter. Sau đó, bạn hãy nhấn vào sticker mà bạn muốn sử dụng rồi chờ sticker hiển thị trên khung hình.
Tại đây, sẽ có nhiều dạng sticker để bạn thuận tiện và đơn giản lựa chọn như mũ, môi, kính, vương miện… Tuy nhiên, những bạn lưu ý là máy tính của bạn hoàn toàn có thể sẽ hoạt động và sinh hoạt giải trí chậm hơn trong quá trình sử dụng filter và sticker nhé.
Cách dùng filter trên Google Meet trên điện thoại
Bước 1: Sau khi tham gia lớp học hoặc cuộc họp online trên Google Meet, những bạn nhấn vào hình tượng ở góc dưới bên phải màn hình hiển thị của điện thoại.
Bước 2: Sau đó, những bạn kéo những tùy chọn ở phía phía dưới sang trái rồi chọn Bộ lọc.
Bước 3: Bạn hãy nhấn chọn filter trên Google Meet mà bạn muốn sử dụng là được nhé.
Trên đây là cách học Google Meet có filter, cách dùng filter trên Google Meet mà META muốn chia sẻ đến bạn. Hy vọng, những thông tin vừa rồi là hữu ích đối với bạn trong quá trình sử dụng Google Meet. Đừng quên thường xuyên ghé META để update nhiều thông tin hữu ích bạn nhé. Cảm ơn những bạn đã quan tâm theo dõi nội dung bài viết!
>>> Xem thêm:
Nếu bạn có nhu yếu mua những sản phẩm đồ gia dụng, điện máy - điện lạnh, thiết bị văn phòng, y tế & sức khỏe, thiết bị số - phụ kiện… thì bạn hãy truy cập website META để đặt hàng online, hoặc bạn hoàn toàn có thể liên hệ đặt mua trực tiếp những sản phẩm này tại:
Tại Tp Hà Nội Thủ Đô:
56 Duy Tân, Dịch Vọng Hậu, Cầu Giấy
Điện thoại: 024.3568.6969
Tại TP. Hồ Chí Minh:
716-718 Điện Biên Phủ, Phường 10, Quận 10
Điện thoại: 028.3833.6666
303 Hùng Vương, Phường 9, Quận 5
Điện thoại: 028.3833.6666
Filter trên Google Meet giúp người tiêu dùng sử dụng những hiệu ứng khuôn mặt thú vị để che đi khuôn mặt thật của tớ hoặc thay đổi hoàn toàn giao diện màn hình hiển thị gọi điện. Hiện tại thì không riêng gì có Google Meets mà rất nhiều ứng dụng họp trực tuyến đã và đang triển khai tính năng filter này như filter trên Zoom. Tính năng filter trên Google Meet hiện chỉ được sử dụng trên bản cho điện thoại mà thôi, còn trên Google Meet trình duyệt web đã không hề sử dụng được nữa, nhưng nếu muốn dùng thì bạn cũng hoàn toàn có thể setup tiện ích dùng filter trên Google Meet. Bài viết dưới đây sẽ hướng dẫn bạn đọc dùng tính năng filter trên Google Meet điện thoại và máy tính.
Cách lấy filter trên Google Meet trên điện thoại
Bước 1:
Trước hết bạn cần tạo cuộc họp trên Google Meet như thông thường và chờ đối phương tham gia vào cuộc họp video.
Bước 2:
Tai màn hình hiển thị thu nhỏ video của bạn trên giao diện, tất cả chúng ta nhấn vào hình tượng hiệu ứng như hình dưới đây.
Bước 3:
Hiển thị giao diện những mục hiệu ứng rất khác nhau dưới màn hình hiển thị, tất cả chúng ta vuốt sang phải rồi nhấn vào mục Bộ lọc để sử dụng những bộ lọc khuôn mặt khi gọi video trên Google Meet.
Bước 4:
Lúc này hiển thị giao diện rất nhiều bộ lọc khuôn mặt rất khác nhau để tất cả chúng ta sử dụng. Một số hiệu ứng dùng để trang trí giao diện màn hình hiển thị, một số trong những hiệu ứng sẽ che khuôn mặt của bạn và những hiệu ứng khác sẽ che toàn bộ màn hình hiển thị gọi video thành hình nền khác.
Tìm tới bộ lọc khuôn mặt mà bạn thích, rồi nhấn vào hình tượng dấu x để đóng giao diện nó lại là xong.
Hướng dẫn cài filter trên Google Meet nền web
Bước 1:
Trước hết tất cả chúng ta cài tiện ích Filters & Stickers for Google Meet trên trình duyệt theo link dưới đây.
- Tải tiện ích Filters & Stickers for Google Meet
Bước 2:
Sau đó bạn đăng nhập trang web meet.google.com thông qua tài khoản Google của tớ. Tại giao diện tất cả chúng ta nhấn vào New meeting rồi chọn Start an instant meeting để tiến hành tạo cuộc gọi video trên Google Meet ngay.
Bước 3:
Hiển thị giao diện gọi video và nhìn sang cạnh bên trái tất cả chúng ta có tùy chọn Add others để thêm địa chỉ email của những người dân muốn tham gia họp nhóm, hoặc hoàn toàn có thể chia sẻ cuộc họp thông qua URL hiển thị.
Bên cạnh đó tất cả chúng ta cũng tiếp tục nhìn thấy thanh công cụ Filters & Stickers for Google Meet để sử dụng filter trên Google Meet. Bạn sẽ có lựa chọn bộ lọc màu cho khung hình hoặc những tùy chọn mặt nạ.
Bước 4:
Với tùy chọn bộ lọc màu thì bạn sẽ có 13 bộ lọc màu rất khác nhau như Jimin, Gully, Jet, Merano,.. Bạn chỉ việc nhấn chọn vào bộ lọc màu mình yêu thích sử dụng.
Bước 5:
Với bộ lọc mặt nạ thì bạn sẽ có một số trong những tùy chọn như mũ, kính những sticker để dán vào má trái hoặc má phải. Nhấn vào sticker mà bạn muốn dùng rồi chờ để sticker hiển thị trên khung hình. Nếu máy tính có thông số kỹ thuật mạnh mẽ và tự tin, ổn định thì khi áp dụng bộ lọc mặt nạ này sẽ nhanh hơn so với máy tính chạy chậm.
Kết quả bạn sẽ nhìn thấy mặt nạ hiển thị trên giao diện Google Meet để ai tham gia vào cuộc họp đều nhìn thấy được.
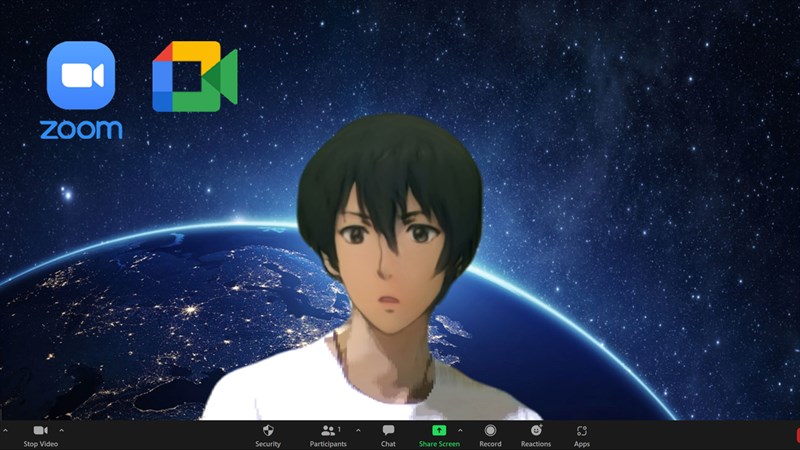
Hiện nay, hầu hết những trường, cơ sở giáo dục đều cho học viên, sinh viên học online qua những phần mềm trên điện thoạihaymáy tính như Google Meet, Zoom, Microsoft Teams,... Khi ở nhà, một số trong những bạn sẽ không trang điểm nên sẽ sợ mình không đẹp khi tham gia học online. Từ đó, nhiều bạn sẽ tìm cách hoàn toàn có thể trang điểm bằng camera trên chiếc máy tính của tớ. Vì thế, sau đây là cách dùng filter Snapchat trên Google Meet và một số trong những phần mềm học online khác dành riêng cho bạn.
Xem thêm:
- Cách chỉnh giọng trên Zoom máy tính để bạn thuyết trình mê hoặc hơnHướng dẫn cách chia sẻ màn hình hiển thị trên Google Meet trên máy tính cực dễ
1. Cách tải filter Snapchat
Bước 1: Các bạn hãy truy cập vào đường link phía dưới để tải về file setup ứng dụng nhé.
- Link tải file setup Snapchat
Sau khi truy cập đường link, thì bạn hãy nhấn vào Download > đồng ý với điều khoản của ứng dụng và xác nhận không phải là robot, rồi nhấn vào tải về cho PC hay MAC tùy theo máy của bạn nhé.
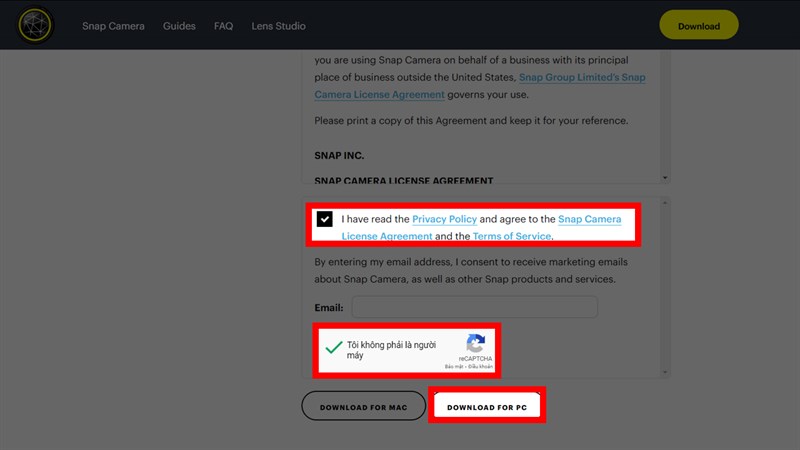
Bước 2: Hãy khởi chạy tệp vừa tải về, tiến trình setup bạn cứ chọn Next để tiếp tục là được. Khi ứng dụng hiện lên bảng Welcome to Snap Camera! là bạn đã cài thành công rồi đó. Bấm vàoNext > Finishđể vào tiếp giao diện chính của ứng dụng nhé.
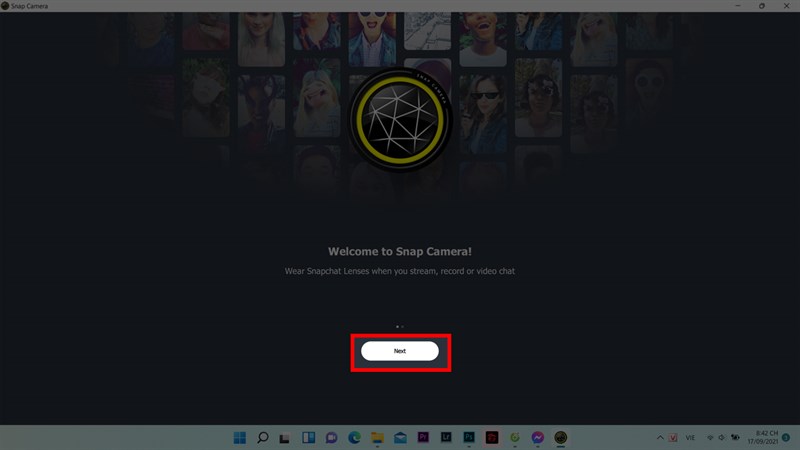
Bước 3:Sau đó hãy lựa chọn cho mình một filter phù hợp nhé.
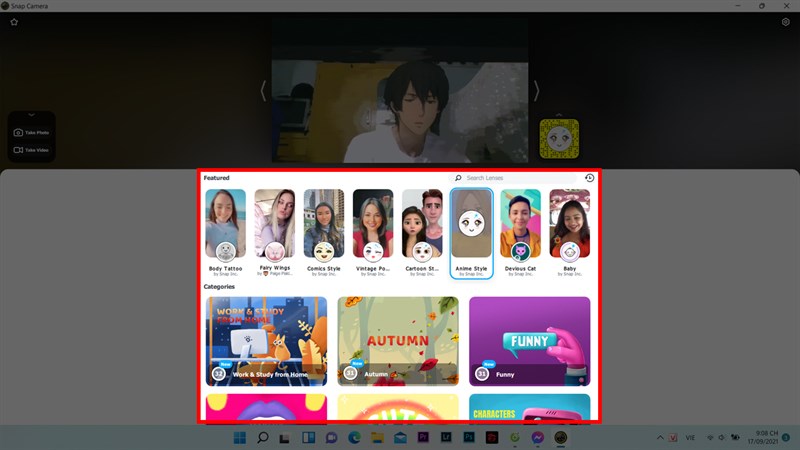
2. Cách sử dụng filter Snapchat trên Google Meet
Sau khi chọn được filter thích hợp và sử dụng trên ứng dụng Snap Camera thì nó sẽ tự lưu cho bạn một driver camera giống với camera máy tính của bạn. Bạn chỉ việc bật lên là sử dụng thôi. Nếu như bạn bị bắt buộc tắt filter nhưng vẫn bật camera thì bạn hoàn toàn có thể chọn vào hình tượng 3 chấm đứng > Cài đặt > Video > chuyển lại camera thông thường là được nhé. Để sử dụng lại thì bạn chỉ việc làm lại tiến trình trên và chọn vào Snap Camera là xong.
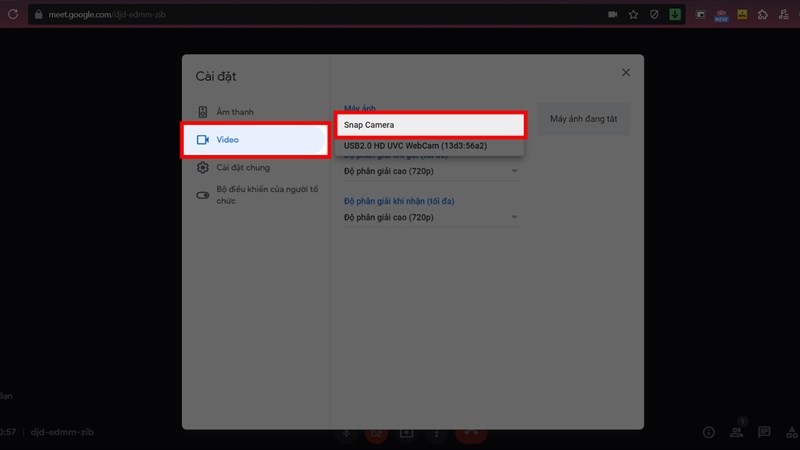
3. Cách sử dụng filter trên Zoom
Tương tự trên Google Meet thì bạn chỉ việc chọn sẵn filter trên Snap Camera rồi vào phần mềm Zoom là sử dụng được ngay thôi. Nếu như bạn không còn hay muốn chuyển nhanh giữa camera có filter hay là không còn filter bằng phương pháp như sau nhấn vào hình tượng setup > Video > chọn vào Snap Camera hay camera trên máy nhé.
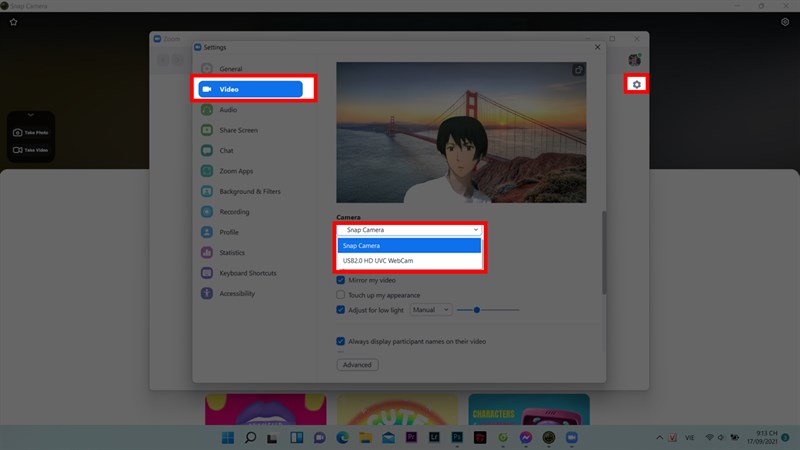
Bạn còn biết ứng dụng nào có kho filter nhiều và đẹp hơn Snapchat không?Hãy chia sẻ cho mình và mọi người cùng biết phía dưới phần phản hồi nhé. Chúc những bạn thành công, đừng quên để lại 1 like và chia sẻ nội dung bài viết đến với mọi người.
LAPTOP TỰU TRƯỜNG – ĐIỂM CAO GIẢM LỚN
Xem thêm:
- 10 cách sử dụng Teams bạn nên phải biết để tăng hiệu suất cao học tập, làm việcCách chỉnh giọng trên Zoom máy tính để bạn thuyết trình mê hoặc hơn5 phần mềm, ứng dụng học trực tuyến Online phụ huynh cần cài cho conHướng dẫn cách cài giao diện tối cho Zalo trên máy tính cực đơn giảnHướng dẫn cách cài tiếng Việt cho Windows 11 cực nhanh gọn cho bạn

Post a Comment